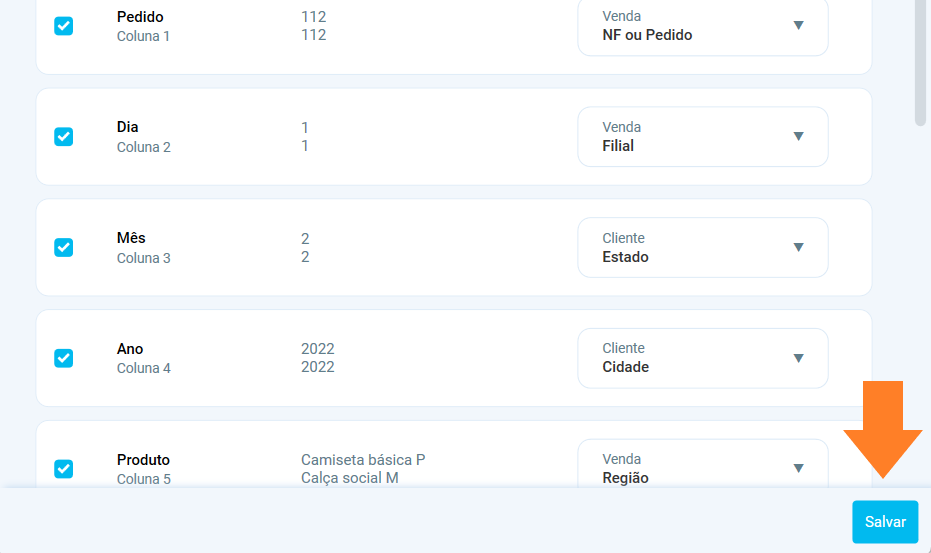Mapeando as informações
Ao criar seu arquivo de integração, você trouxe suas informações de vendas em um arquivo ou query. Nesta etapa, iremos informar ao Integrador como ele deve ler seu arquivo.
Esta etapa também é quando testaremos de fato seu arquivo de integração. Se a query não troxer um resultado, sua string de conexão não for válida ou seu arquivo estiver corrompido, descobriremos nesta etapa.
Aqui, você já deve ter um banco Salescope e um arquivo de integração selecionados.
Clique em Configurações, e em seguida Configurar importação.
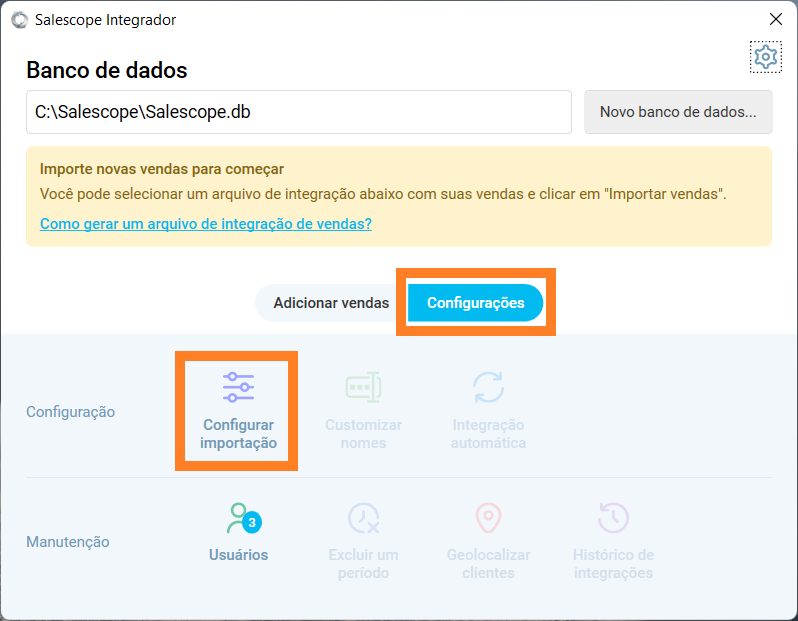
Configurações de entrada
Será aberta a tela Configurar integração, semelhante à imagem a seguir:
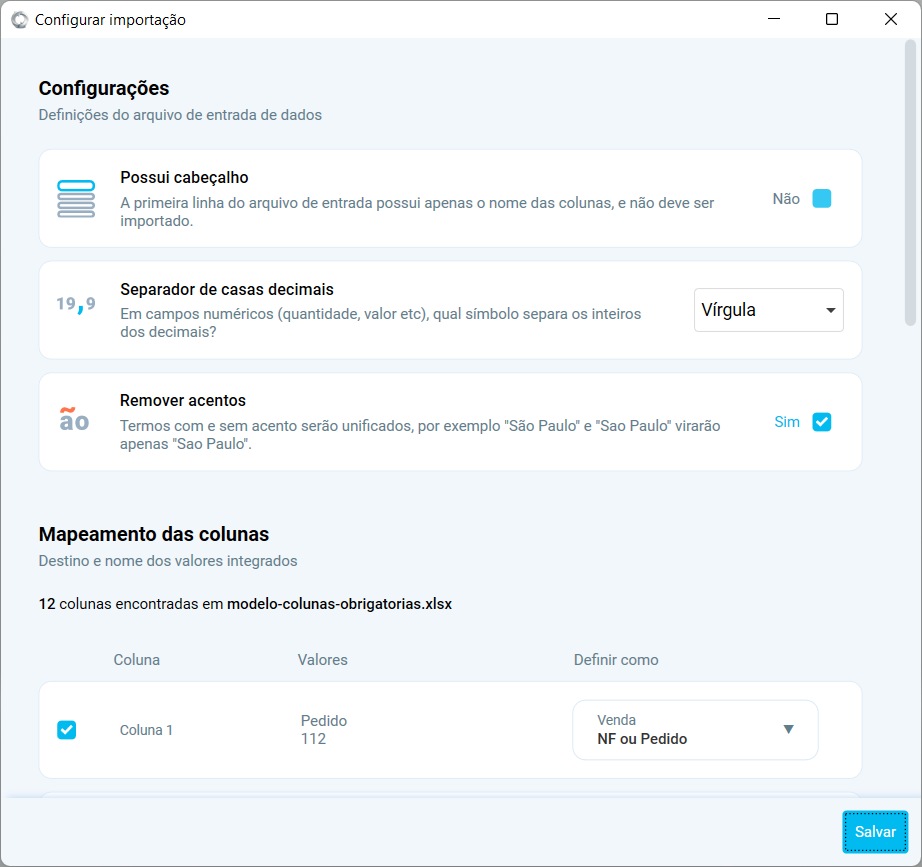
A partir de agora, iremos configurar passo-a-passo como o Integrador deve ler nosso arquivo de integração.
Nesta etapa, o Integrador irá tentar ler o conteúdo de seu arquivo de integração. Caso o arquivo esteja corrompido ou haja algum outro problema, como string de conexão inválida, o Integrador irá mostrar uma mensagem de erro.
Possui cabeçalho
A primeira configuração é a de cabeçalho.
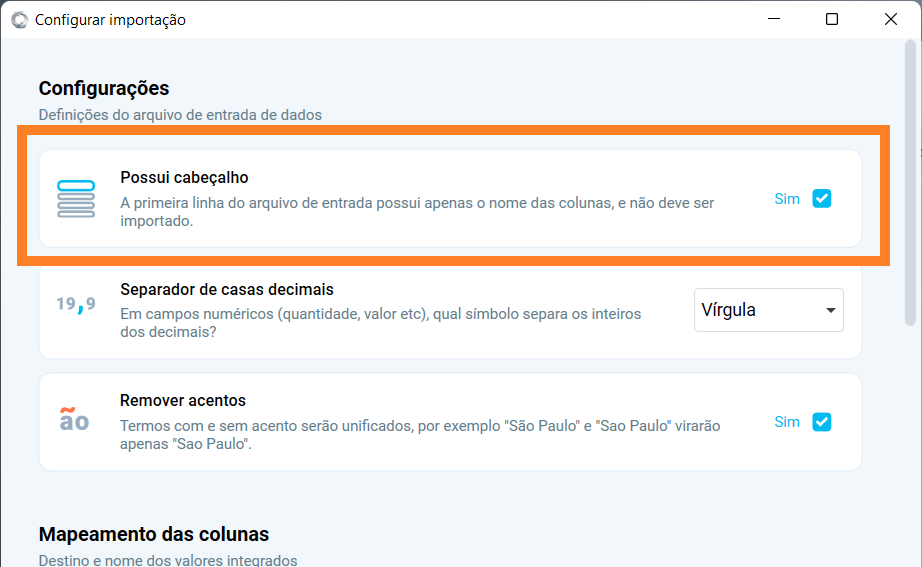
Marque como Sim caso a primeira linha de seu arquivo de integração seja apenas informativa e não deva ser importada.
Caso seu arquivo não possua cabeçalho, marque como Não.
Se você estiver realizando uma importação via query SQL, você não verá essa opção de configuração.
Separador de casas decimais
O segundo campo é o Separador de casas decimais.
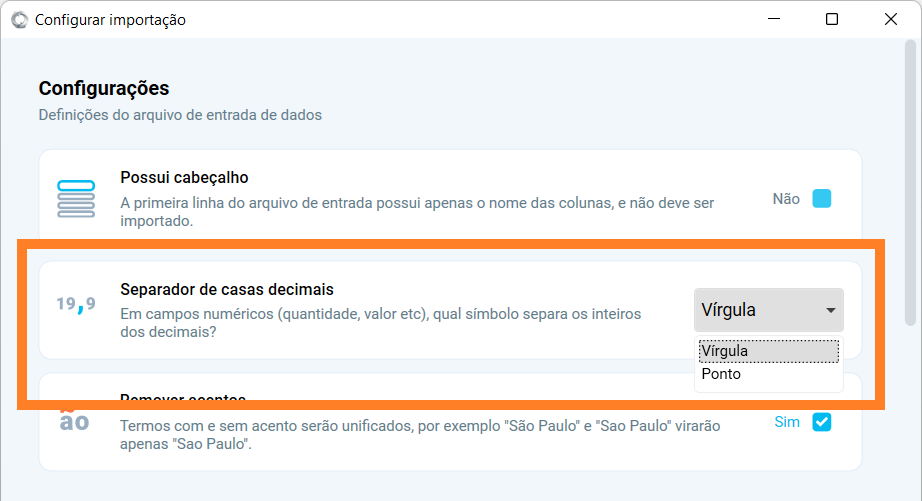
Seu arquivo de integração possui alguns campos numéricos e monetários, como valor, quantidade e talvez alguns adicionais como valor de desconto ou impostos.
O Integrador aceita que você envie os números separando as casas decimais por vírgula (formato brasileiro) ou ponto (formato americano).
Exemplos:
- Vírgula: R$ 12,43
- Ponto: R$ 12.43
Informe o separador de casas decimais que seu arquivo de integração de acordo com seus valores.
Remover acentos
A terceira configuração é a remoção de acentos.
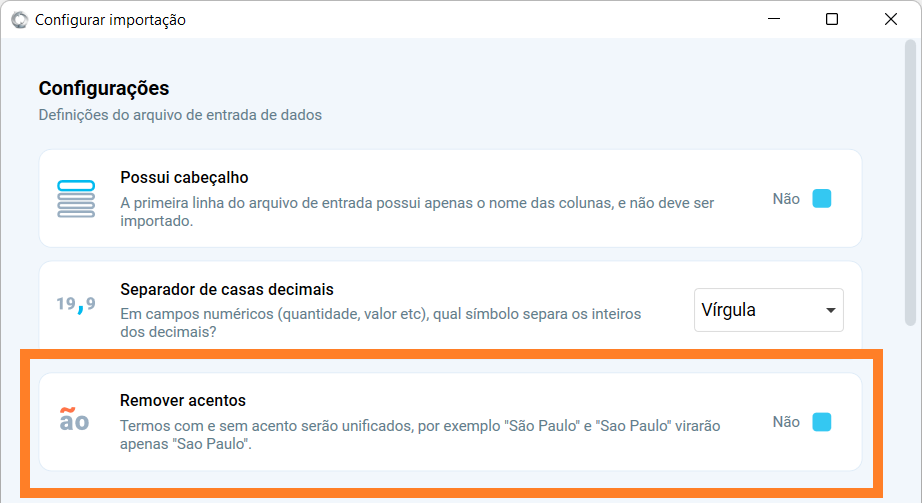
O Integrador pode remover os acentos dos valores em texto de seu arquivo de integração.
Isso pode ser útil para manter a compatibilidade com versões antigas do Salescope, que removiam acentos por padrão.
Essa opção também pode ajudar empresas com problemas de padrão nos campos digitados: por exemplo, em um cliente a cidade pode estar digitada como São Paulo (com acento), e em outra Sao Paulo (sem acento). Neste caso, o Salescope unificaria ambas as cidades apenas coo Sao Paulo (sem acento).
Porém, palavras como "Franca" e França, dois locais diferentes, serão importados apenas como Franca, e serão tratados como o mesmo local.
Por isso recomendamos que essa opção seja ativada apenas quando necessário. A recomendação é que a deixe desativada.
Mapeamento de colunas
Quando você criou seu arquivo de integração, você seguiu algumas regras e trouxe alguns campos obrigatórios. Porém, em nenhum momento, você seguiu uma ordem de colunas recomendadas.
Por isso, agora deveremos mapear as colunas do seu arquivo de integração para as colunas do Salescope.
Na imagem abaixo você verá várias linhas; cada uma representa uma coluna do seu arquivo de integração.
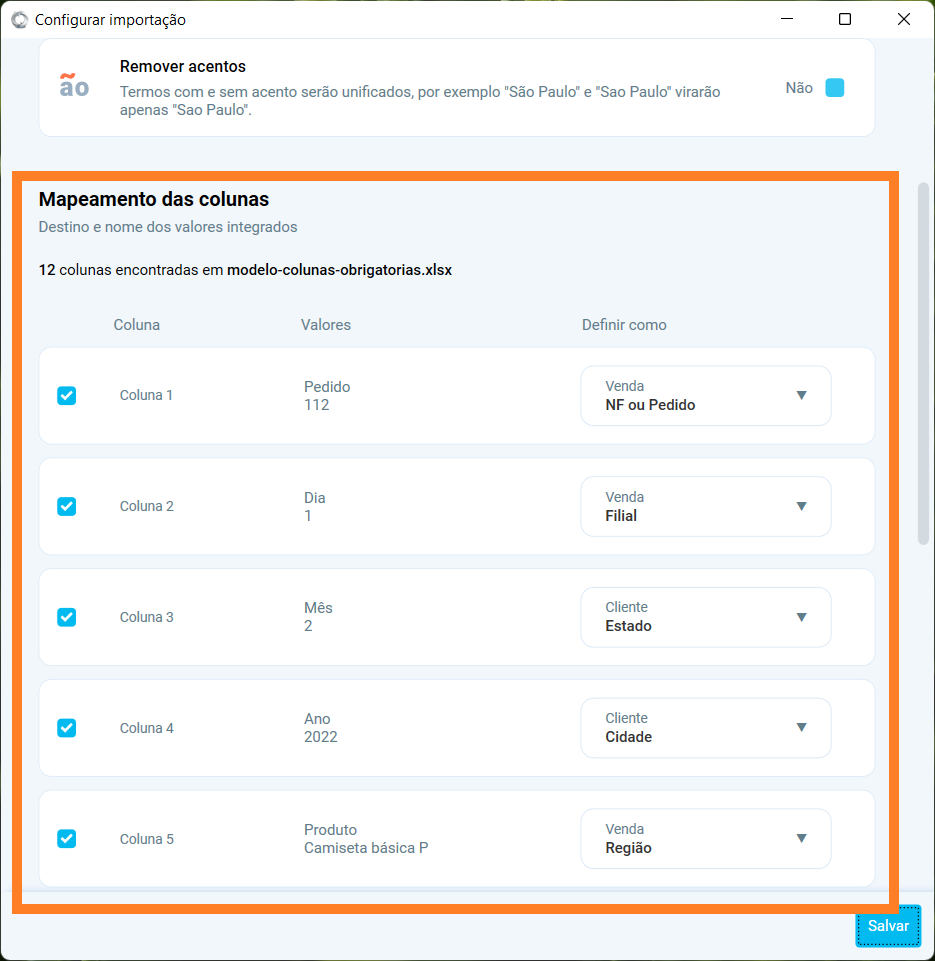
Vamos olhar a primeira linha mais de perto.

No canto esquerdo da linha há uma caixa de seleção azul. Ela indica se você quer ou não importar essa coluna para seu banco de dados Salescope.

Ao lado, há as informações da coluna do arquivo.

Caso você tenha habilitada a opção Possui cabeçalho, ele irá mostrar o valor do cabeçalho contido no seu arquivo, seguido do número da coluna.
A seguir, a informação "Valores" traz os dois primeiros valores encontrados em seu arquivo, para você verificar se está visualizando a coluna correta.

Por fim, você deve selecionar no seletor ao lado qual o tipo de informação contida na coluna do arquivo. Essa seleção será usada para converter o valor da coluna do arquivo para o tipo de dado do Salescope.

Após mapear todas as colunas, clique em Salvar.