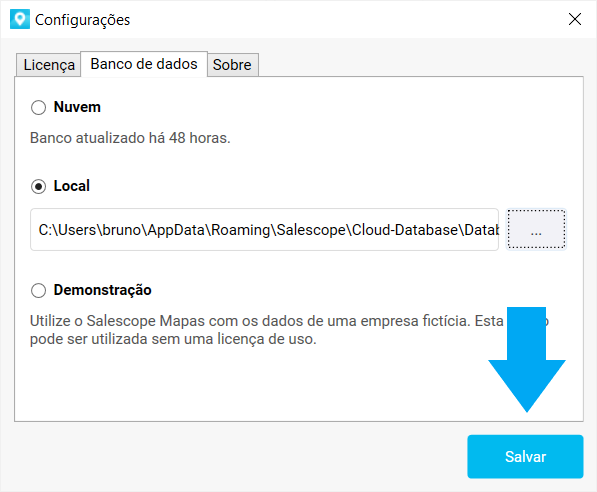Instalar nos usuários
Nesse passo-a-passo, você aprenderá a instalar o Salescope BI em computadores da sua empresa.
A instalação do Salescope BI para novos usuários consistem em apenas dois passos:
- Crie uma conta para o novo usuário utilizando o Salescope Integrador;
- Instale o Salescope BI e habilite a licença de uso no computador do usuário;
Crie um novo usuário
Cada usuário do Salescope BI deve possuir uma própria conta de acesso.
Para criar uma nova conta, abra o Salescope Integrador e clique no botão de Usuários conforme a imagem abaixo:
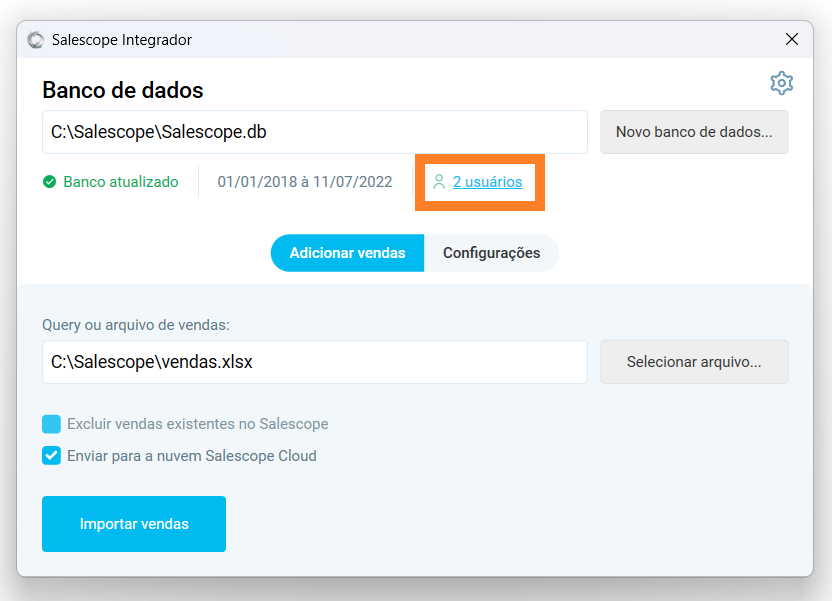
Você também pode acessar a tela de criação de usuários no menu Configurações > Usuários
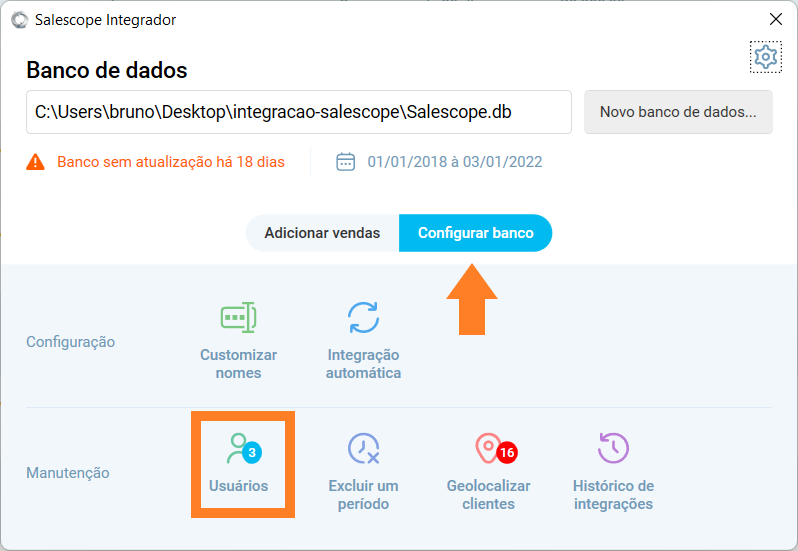
Será aberta a janela de criação de usuário. Clique em “Adicionar usuário”, preencha os dados do novo usuário (é importante preencher um email válido), e clique em “Salvar usuário”.
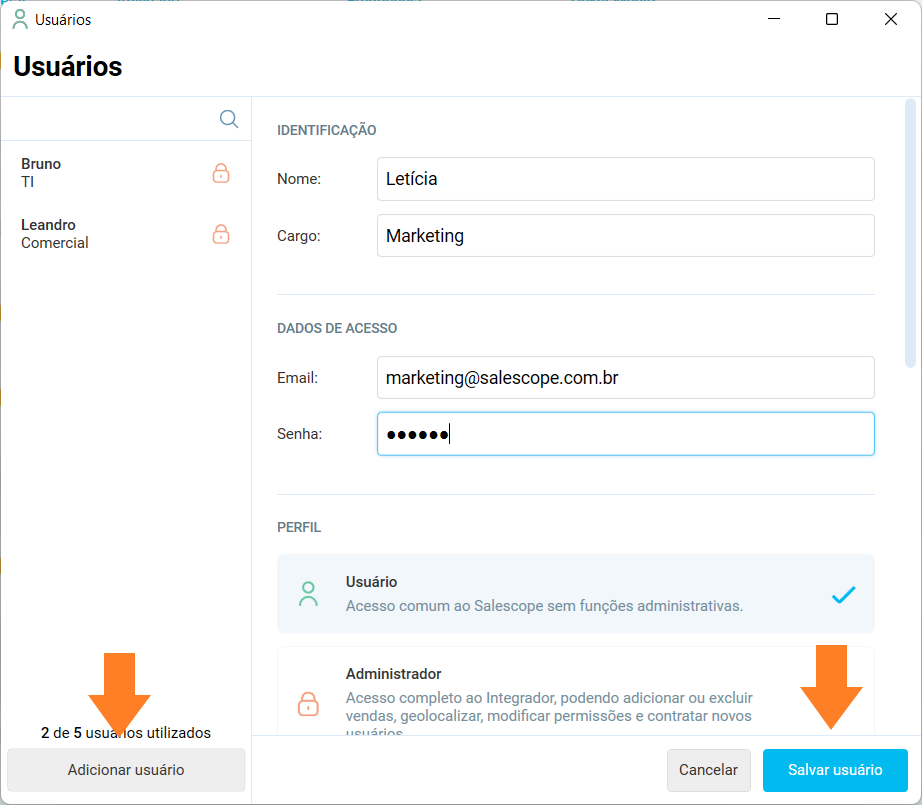
Você pode definir permissões avançadas para os usuários criados. Visite a seção Criação de usuários para saber mais.
Instale o Salescope
No computador do usuário, baixe a versão mais recente do Salescope no link a seguir:
Após o download concluído, abra-o para iniciar a instalação. Avance por todas as telas até concluir.
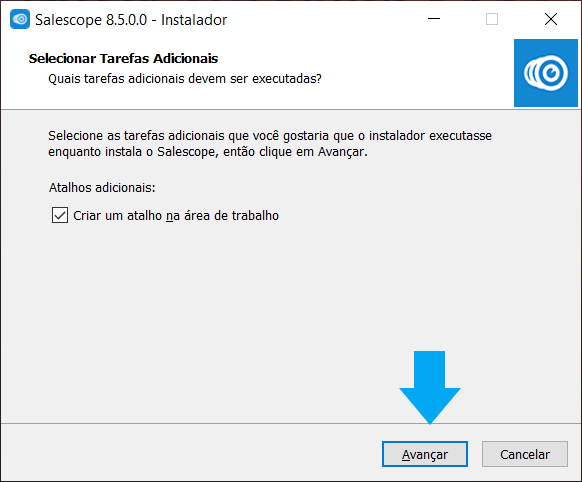
Após concluída a instalação, o Salescope BI será aberto automaticamente.
Selecione a opção “Já possuo uma licença”.
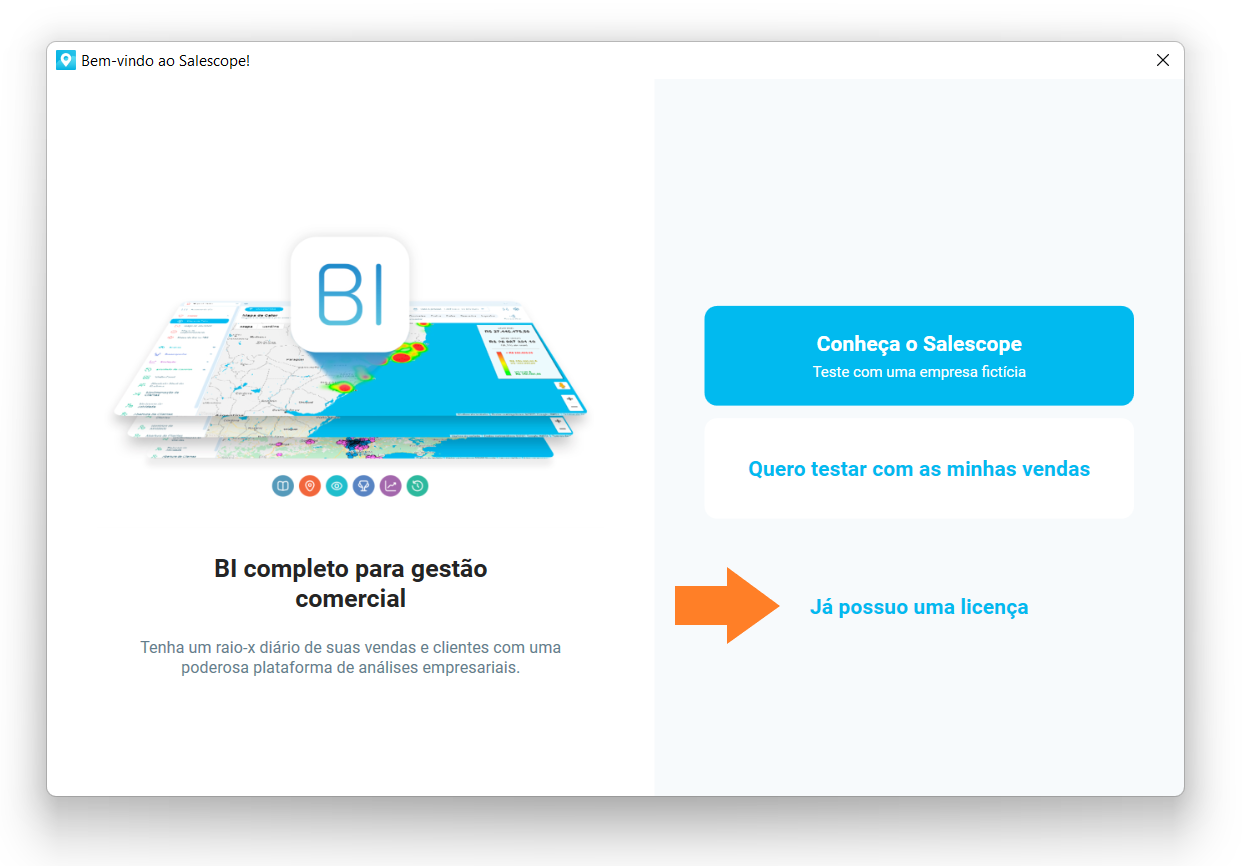
Será aberta a janela de configurações. Clique em “Selecionar licença…”.
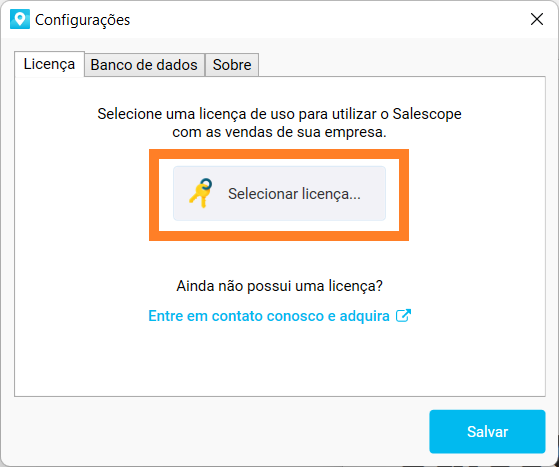
Procure pela licença de uso do Salescope de sua empresa e clique em “Abrir”.
A licença de uso é um arquivo que habilita você a visualizar as vendas de sua empresa. Caso você não tenha acesso a esse arquivo, solicite ao seu gestor ou ao departamento de TI de sua empresa.
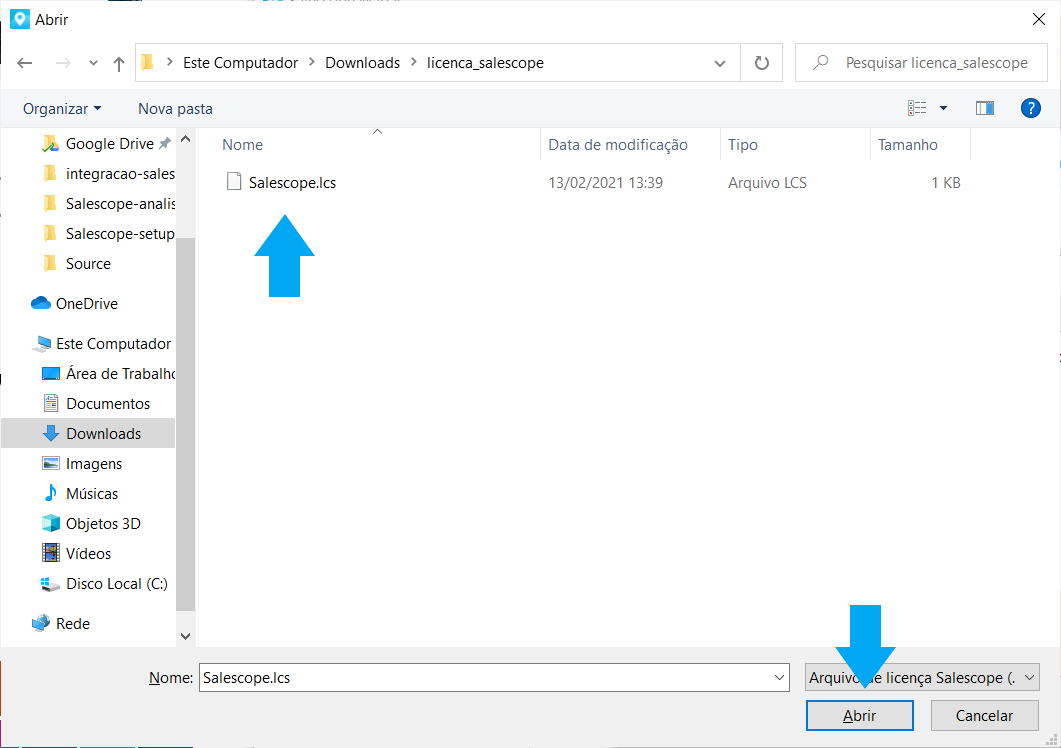
Configure o banco de dados
Após aplicar sua licença, clique na aba “Banco de dados” e verifique se a opção “Nuvem” está marcada, como na imagem a seguir:
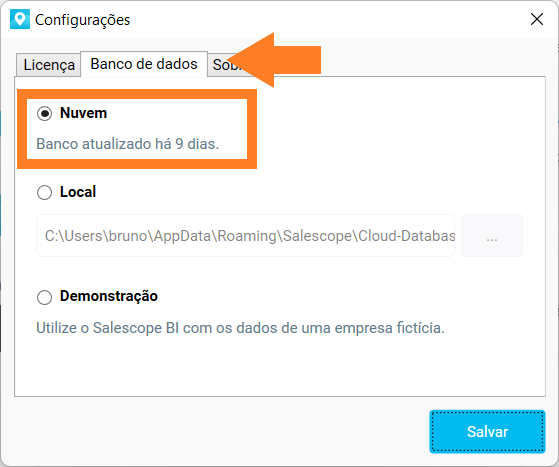
Se sim, significa que sua empresa utiliza o Salescope Cloud, o seu sistema já está configurado e pronto para uso, e você pode encerrar esse tutorial por aqui. Clique em “Salvar” e comece a utilizar o Salescope.
Porém, caso não haja a opção de nuvem, vamos precisar localizar o banco de dados manualmente.
Selecione o banco de dados
Nestes casos, a TI da empresa deve lhe indicar um local em que o banco de dados está armazenado, e você pode pedir ao Salescope para buscar as vendas neste local.
- Para isso, selecione a opção Local, e em seguida clique em Procurar
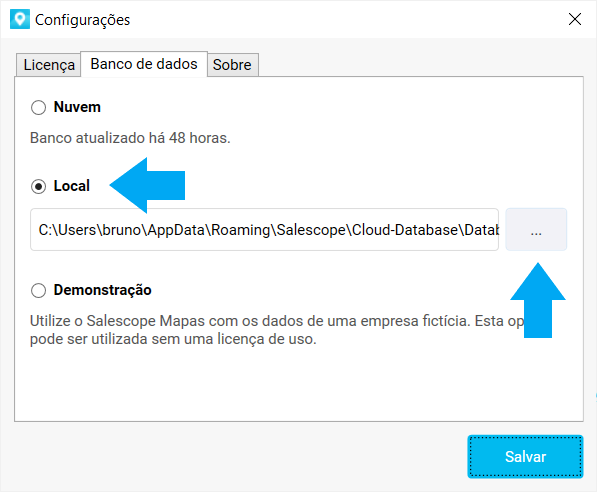
- Em seguida, selecione o arquivo no local indicado por sua TI e clique em Abrir
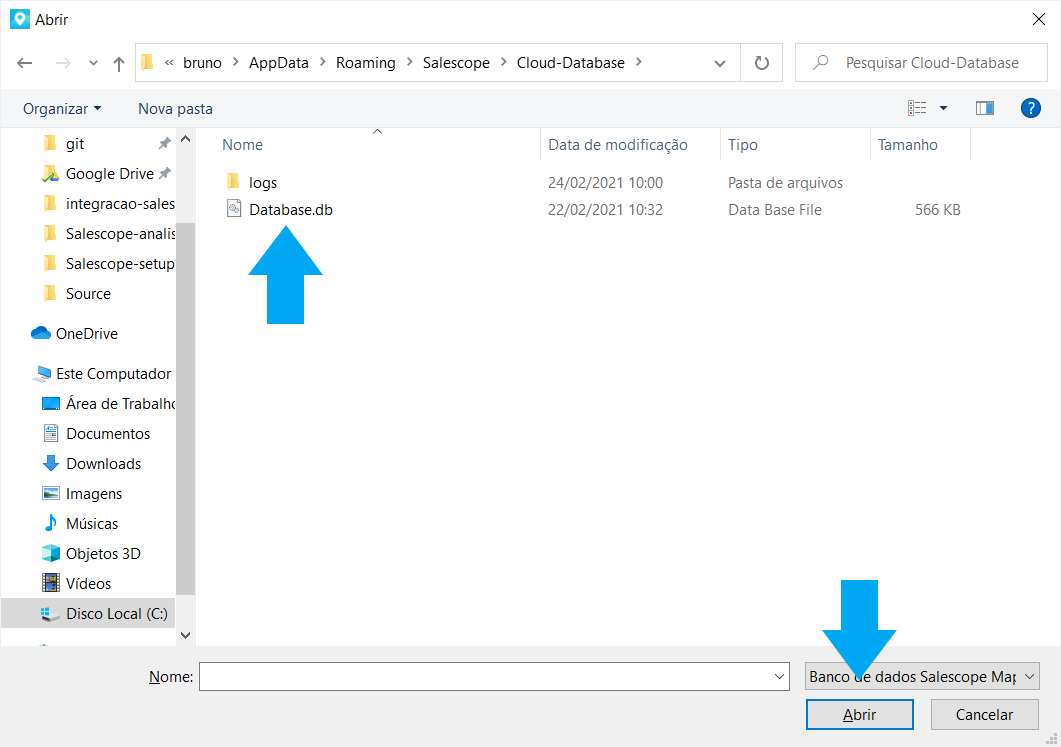
- Por fim, clique em Salvar e pronto, seu Salescope BI já estará instalado e configurado.