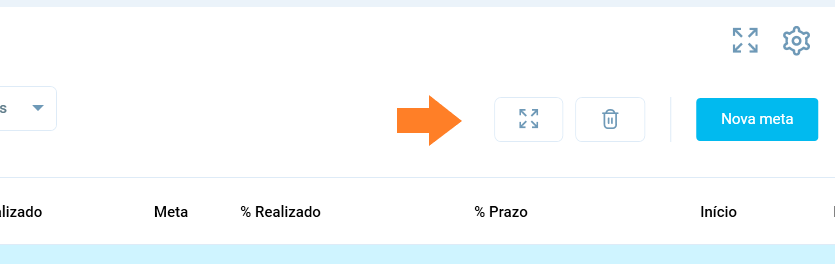Meta
Metas de vendas são uma excelente forma de manter sua equipe motivada com um propósito, produtiva e ainda ajuda seu faturamento a ser mais constante e previsível.
O Salescope BI permite a você criar e acompanhar metas de vendas e abertura de clientes. Neste tutorial você irá descobrir como é simples criar uma nova meta.
Você irá nota que o módulo Meta, ao contrário dos demais, não faz uso de filtros ou datas.
Vídeo
Criando uma nova meta
Abra o Salescope BI, e clique no módulo Metas.
Em seguida, clique no botão “Nova meta”.
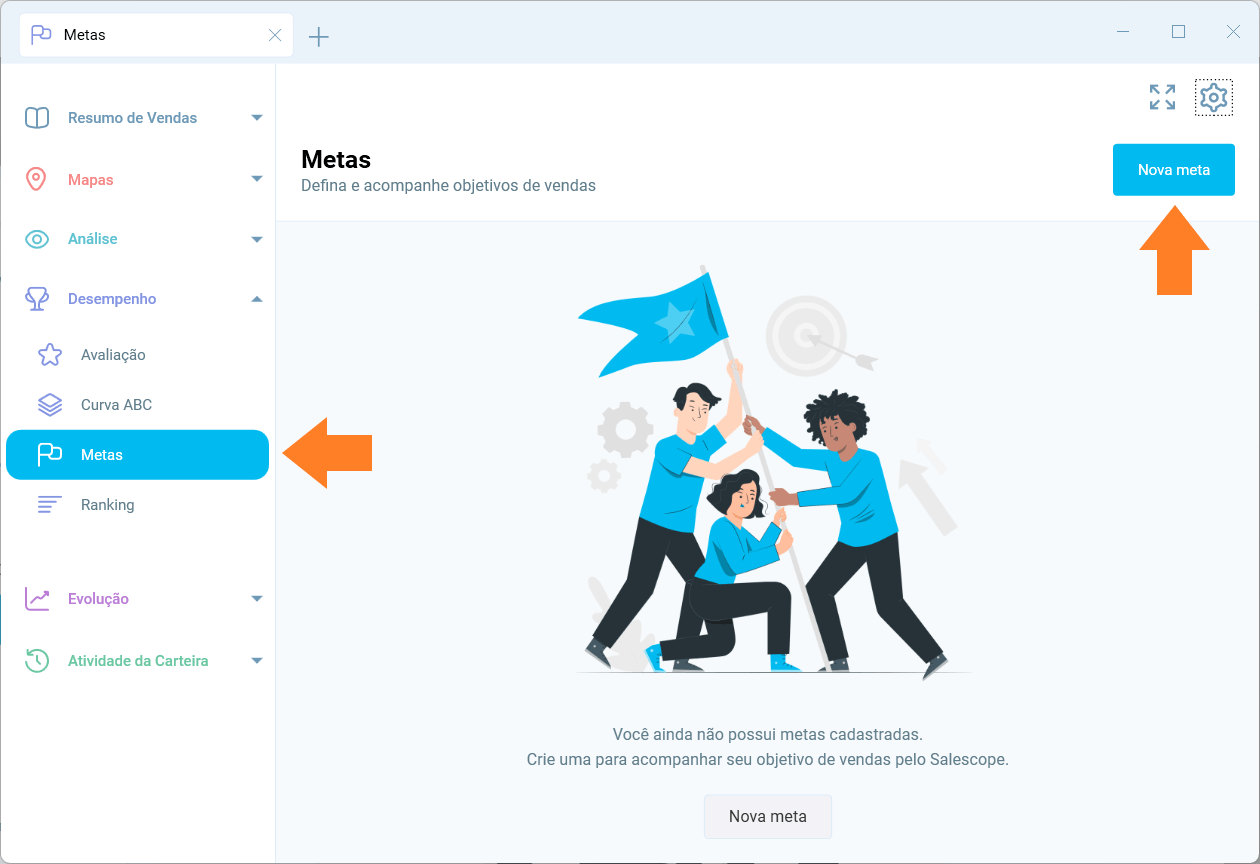
O Salescope abrirá um passo-a-passo para você criar sua primeira meta.
Objetivo
Comece escolhendo o tipo de meta que deseja criar.
- Valor de vendas: Determine um valor total em vendas a ser atingido;
- Abertura de clientes: Defina uma quantidade de clientes a serem conquistados.
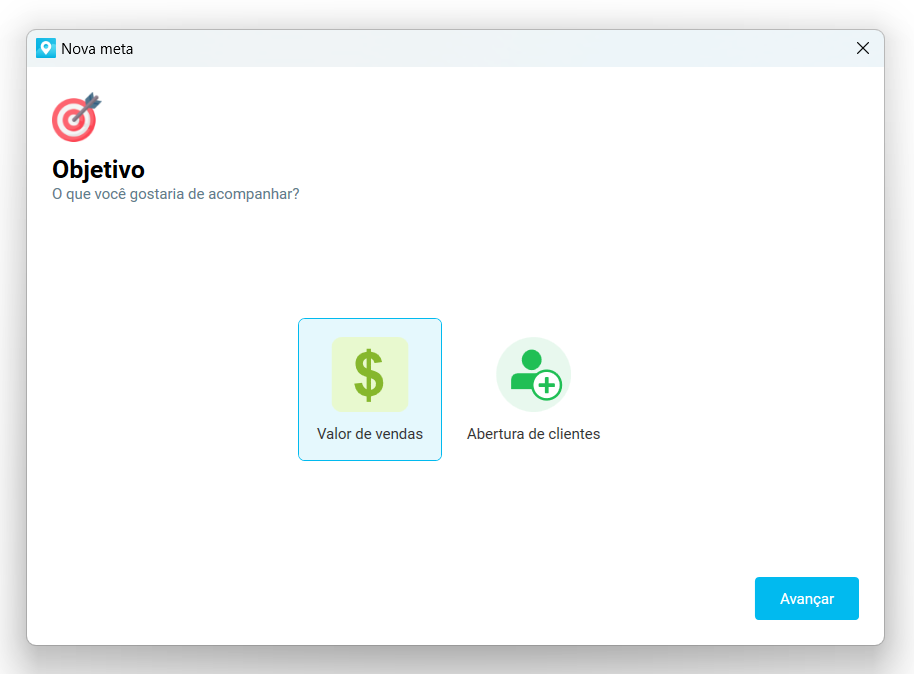
Período
Defina o período de vigência da meta, sendo:
- Data de início: a partir de quando estará valendo a meta;
- Data de conclusão: último dia para atingimento da meta.
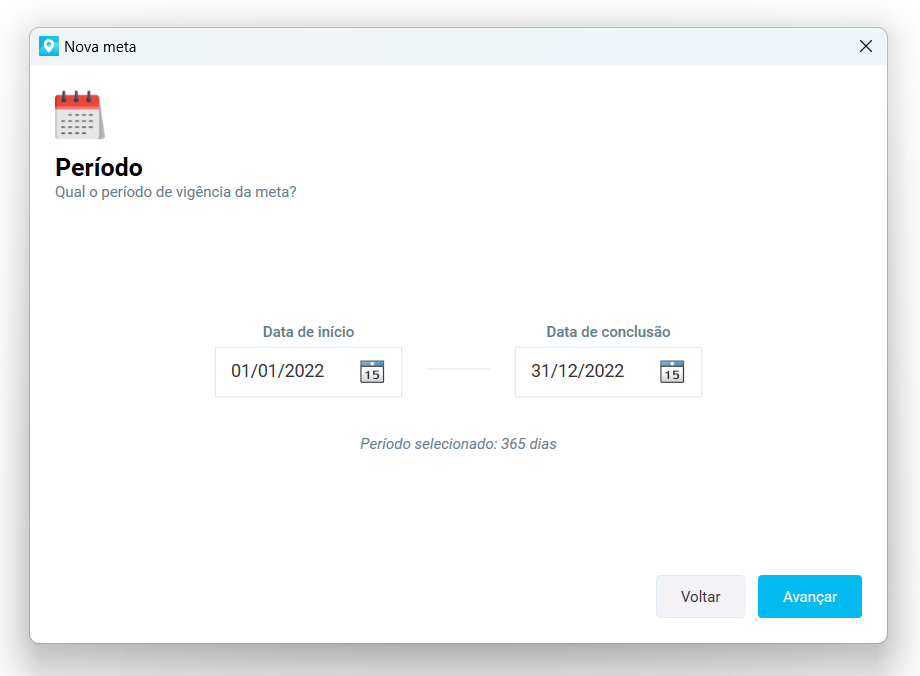
Digite o período e clique em Avançar.
Visibilidade
Em seguida, o Salescope perguntará qual a visibilidade da nova meta, ou seja, quem poderá visualizá-la.
- Todos os usuários: Toda a equipe terá acesso a essa meta.
- Apenas eu: Caso queira que apenas você tenha acesso a essa meta.
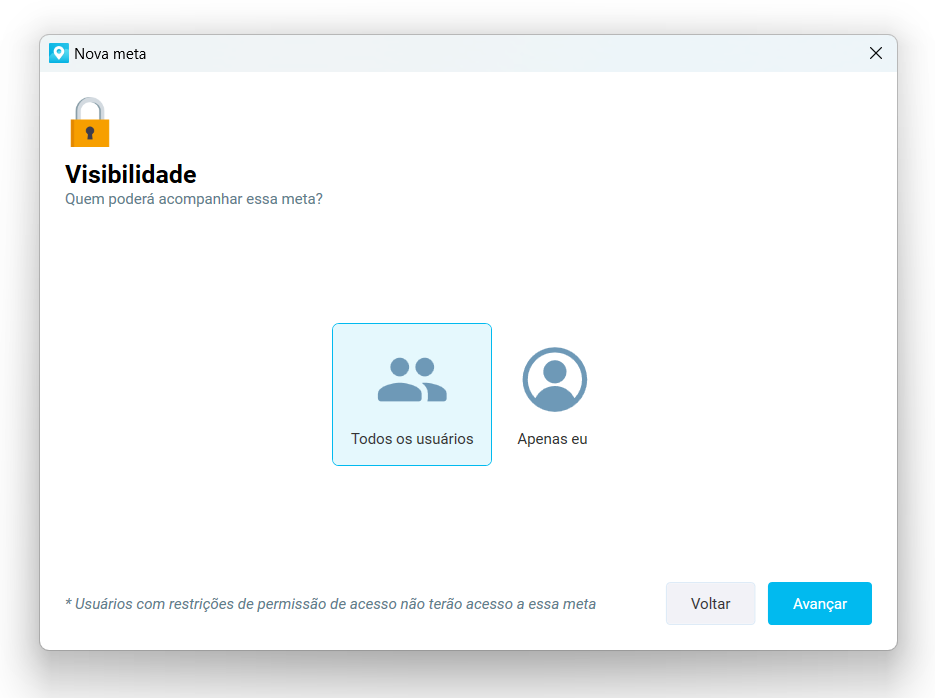
Usuários com restrições de acesso não podem visualizar metas globais, e podem criar apenas metas particulares.
Selecione a opção desejada e clique em Avançar.
Segmentação
Caso você esteja criando uma meta de valores, você poderá optar por criar uma meta única para toda a empresa, ou segmentá-la por algum fitro.
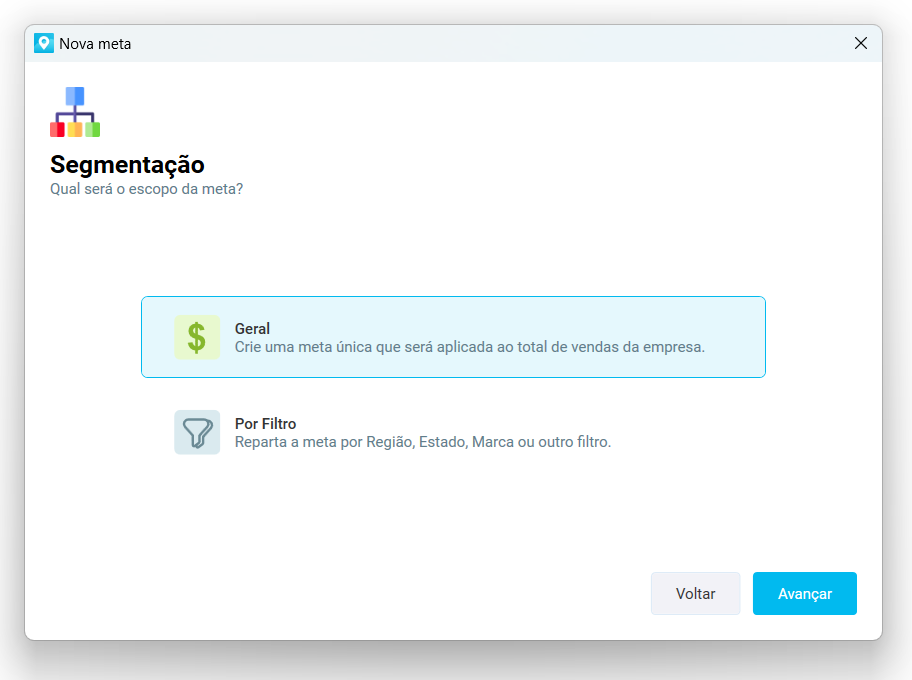
Se você selecionar a opção Por filtro, será encaminhado para uma tela onde você poderá definir o filtro que será usado para segmentar a meta. Por exemplo, para repartir a meta da empresa entre os representantes, basta selecionar o filtro Representante.
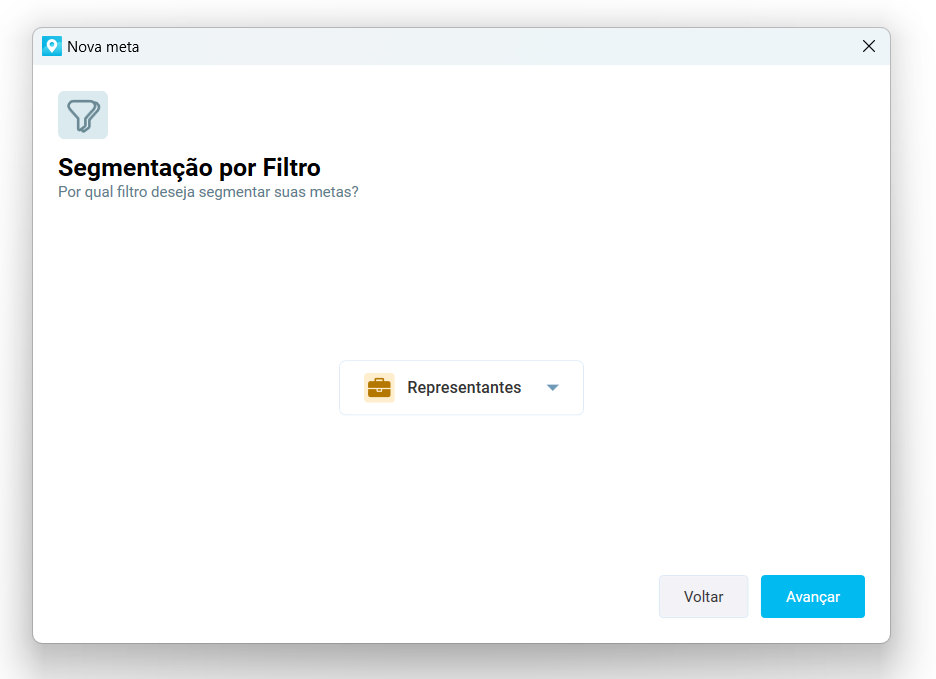
Valores
E chegamos na principal etapa: definir o valor da meta. O valor é exibido de formas únicas dependendo do tipo de meta que você está criando.
- Valor
- Valor segmentado
- Abertura de clientes
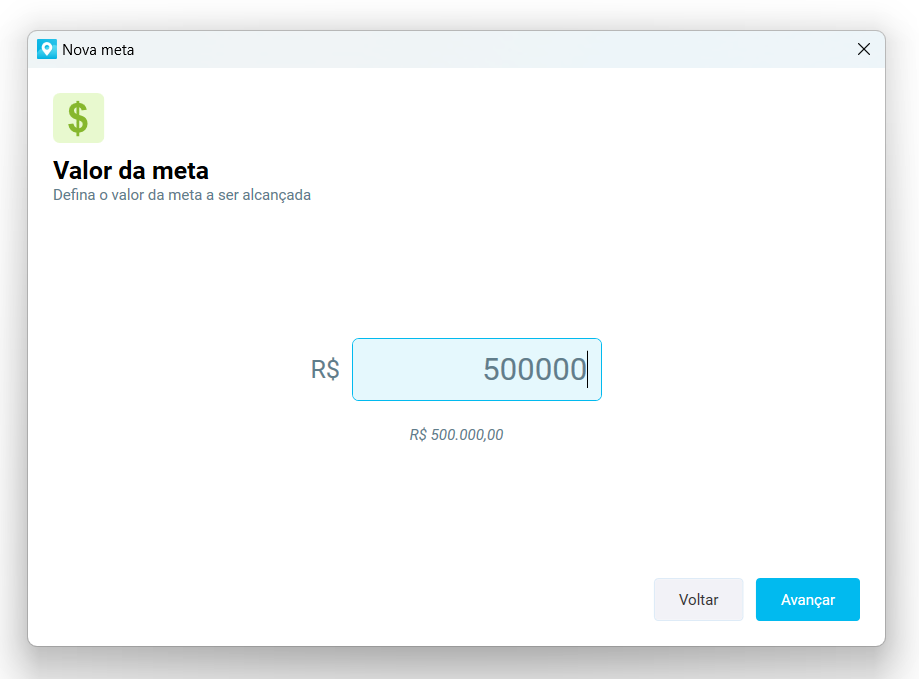
Digite um valor desejado e clique novamente em Avançar.
Será carregada uma lista com todos os filtros selecionados. Por exemplo, caso você tenha selecionado a opção de Estados na tela anterior, você verá a relação de todos os estados.
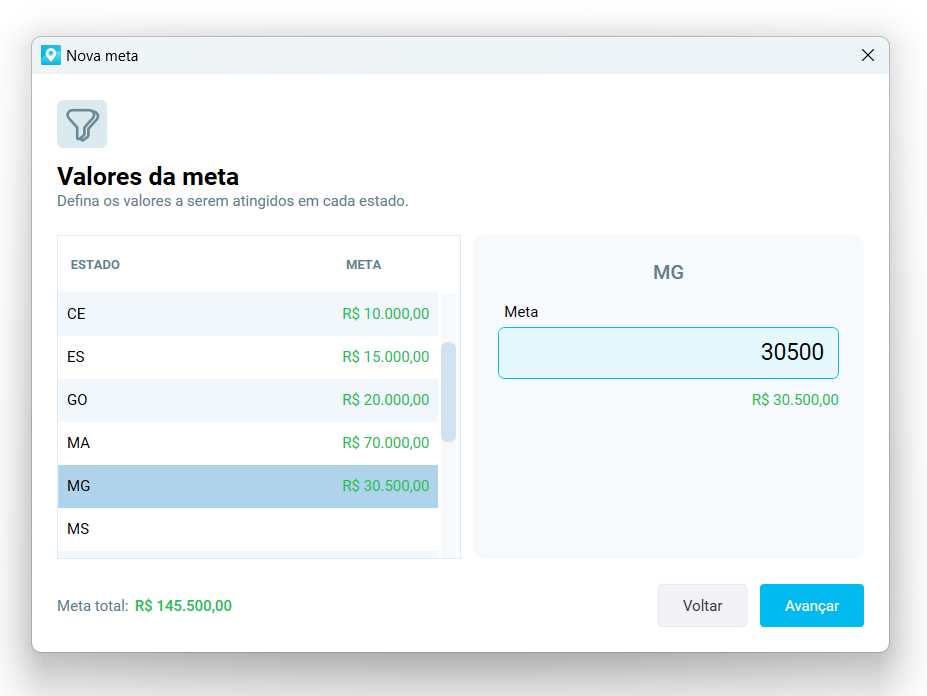
Clique em cada estado em que deseja atribuir uma meta, digite a meta do lado direito, e por fim clique em Avançar.
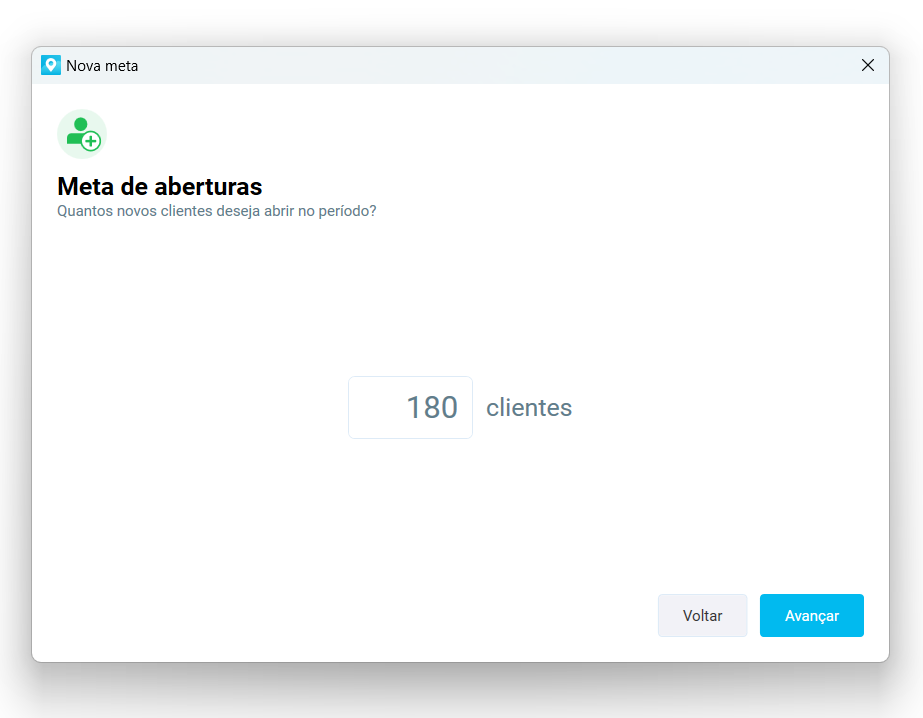
Digite a quantidade de clientes a serem abertos e clique em Avançar.
Nome da meta
Por fim, vamos dar um nome à nossa meta, para que lembremos seu objetivo quando a virmos de novo.
O Salescope BI permite que você crie múltiplas metas, então nomear sua meta é uma forma de identificá-la posteriormente.
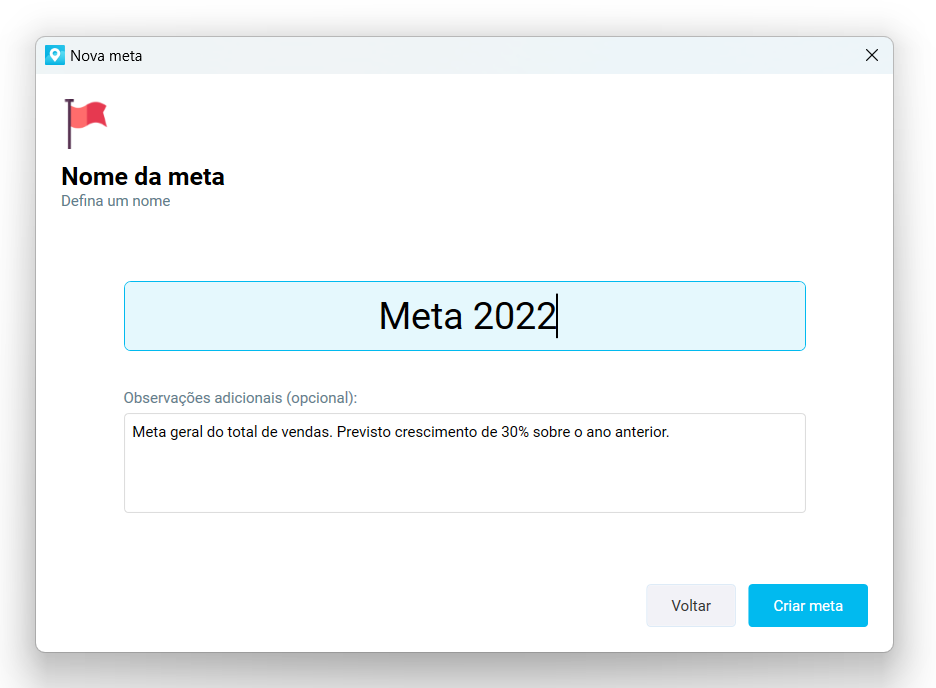
Digite um nome para a sua meta, clique em Criar meta e pronto!
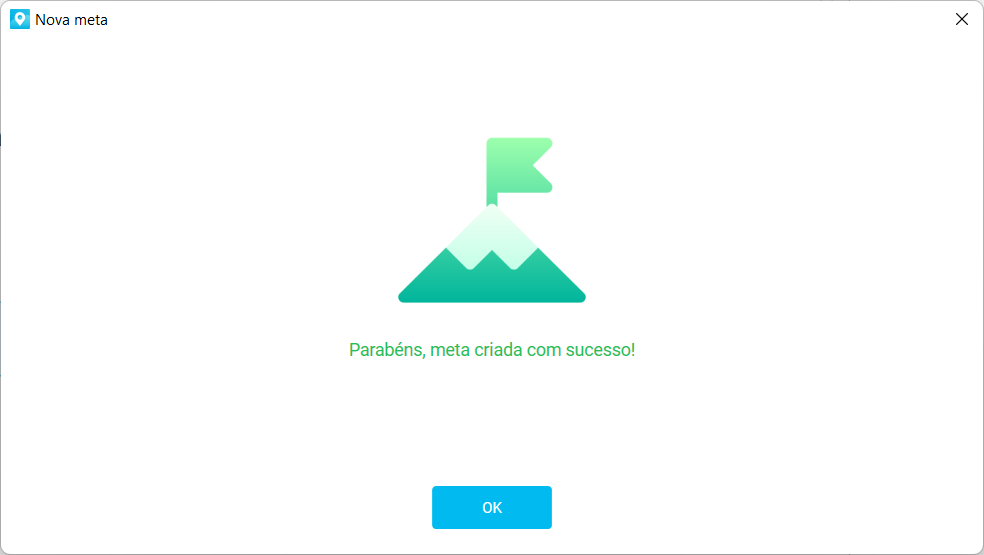
Acompanhando as metas
Após criar uma meta de vendas, o Salescope BI passa a exibi-la no dashboard de metas.
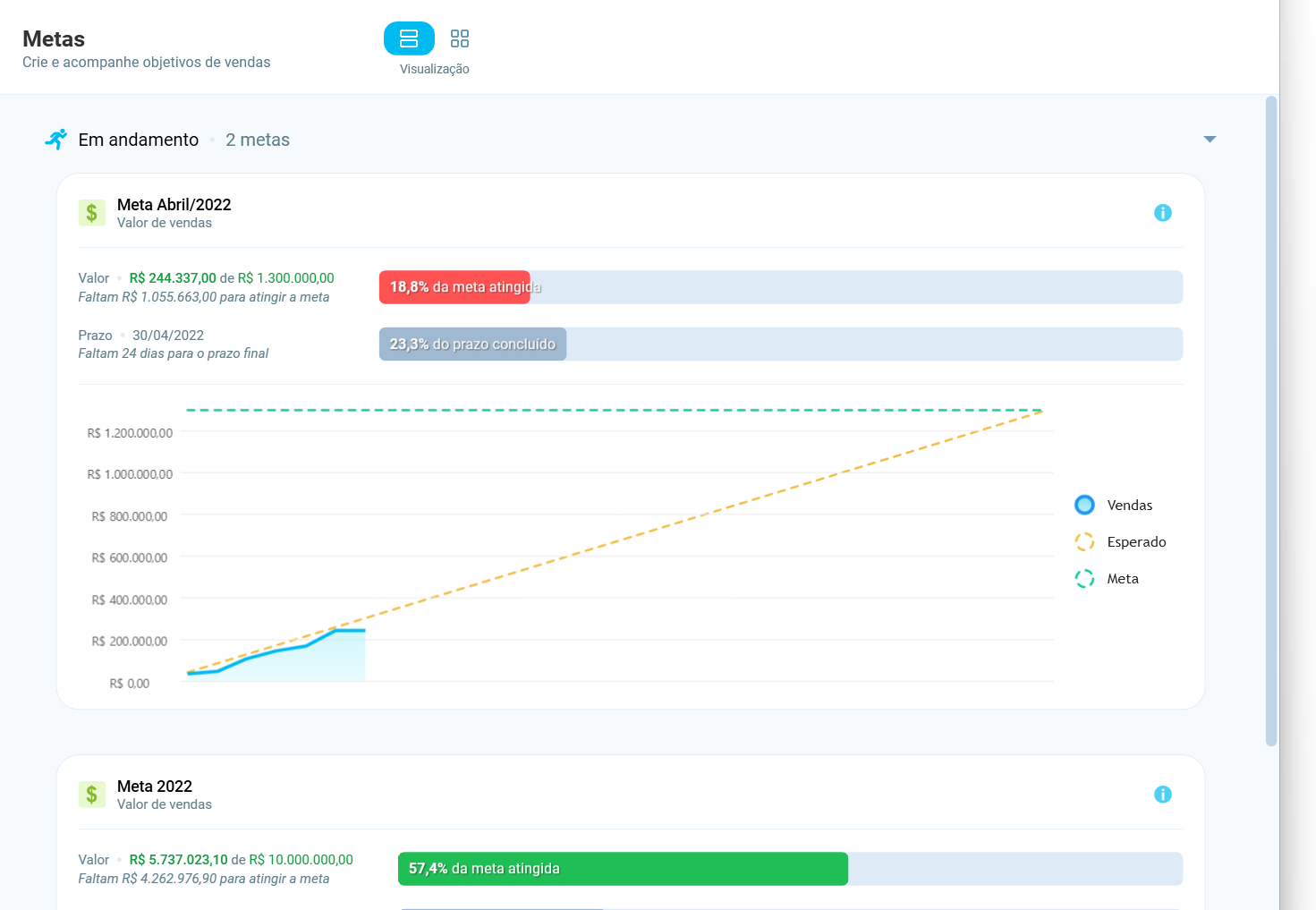
A visualização da meta é exibida em um painel que reúne todas as informações para um acompanhamento prático e preciso. Vamos entender por partes.
Identificação
No topo de cada meta você vê o nome da meta, acompanhado pelo tipo (meta de Vendas ou de Abertura de Clientes). No canto superior direito, você pode passar o mouse sobre o "i" azul para obter mais informações da meta.
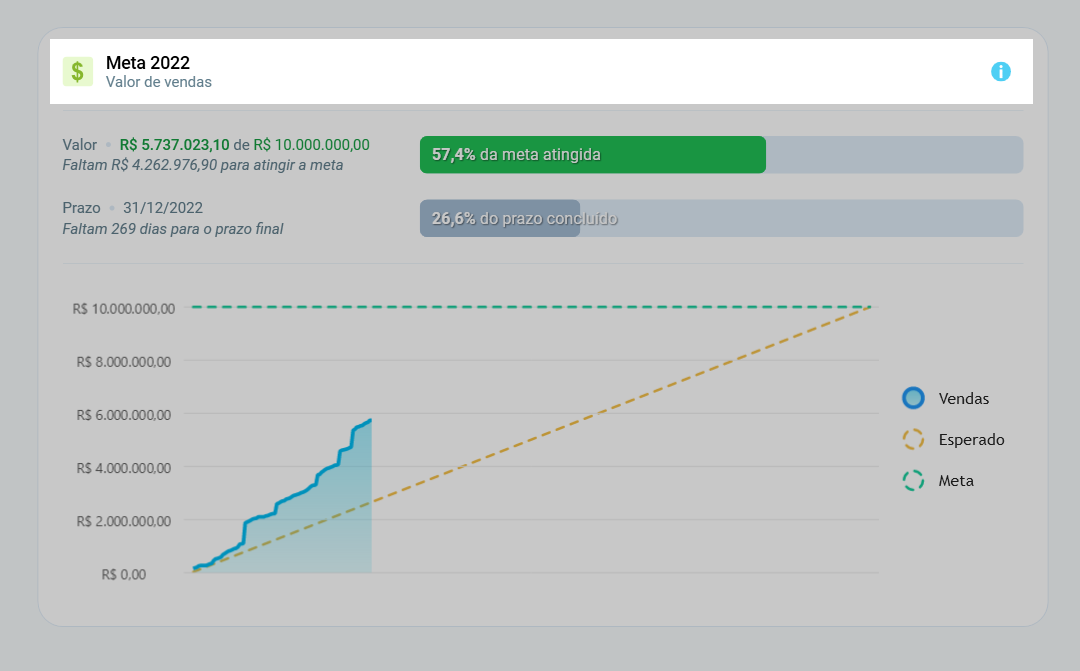
Progresso
Abaixo da identificação, temos o progresso da meta.
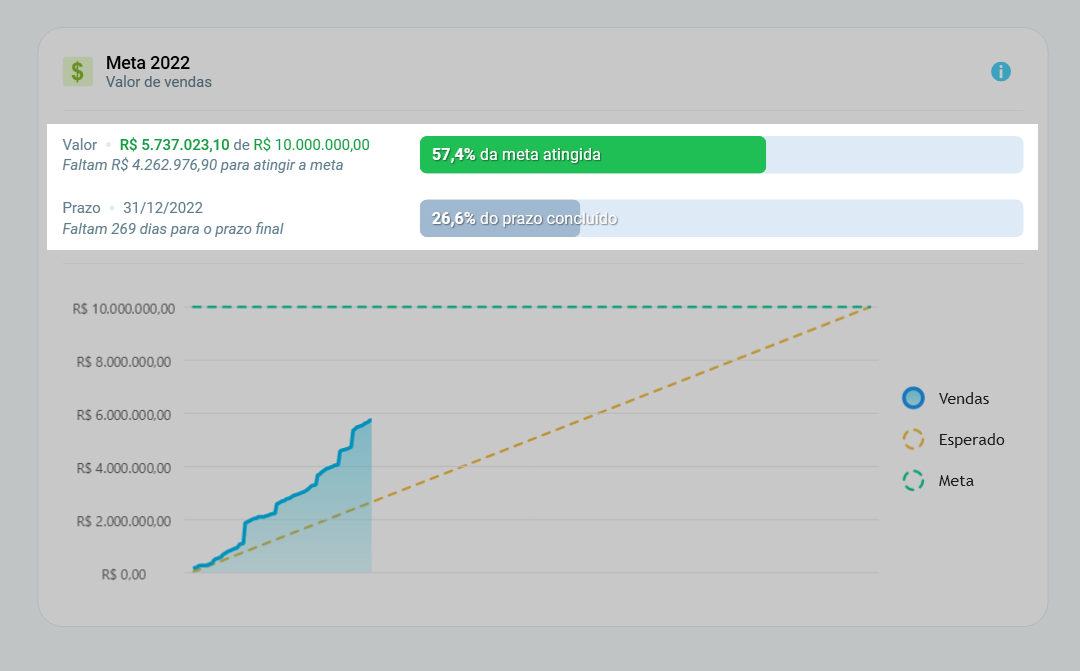
O progresso é identificado por duas barras.
- Barra superior: Percentual de atingimento da meta. Quando você estiver com uma performance acima da média para o atingimento da meta, a barra ficará verde, caso contrário, estará vermelha. Quando a barra se enche, significa que a meta foi atingida.
- Barra inferior: Percentual do tempo percorrido. Quando a barra cinza se enche, significa que o tempo para bater a meta esgotou.
Em metas segmentadas, a visualização não exibe o total da meta, mas sim a quantidade de itens que atingiram suas próprias metas.
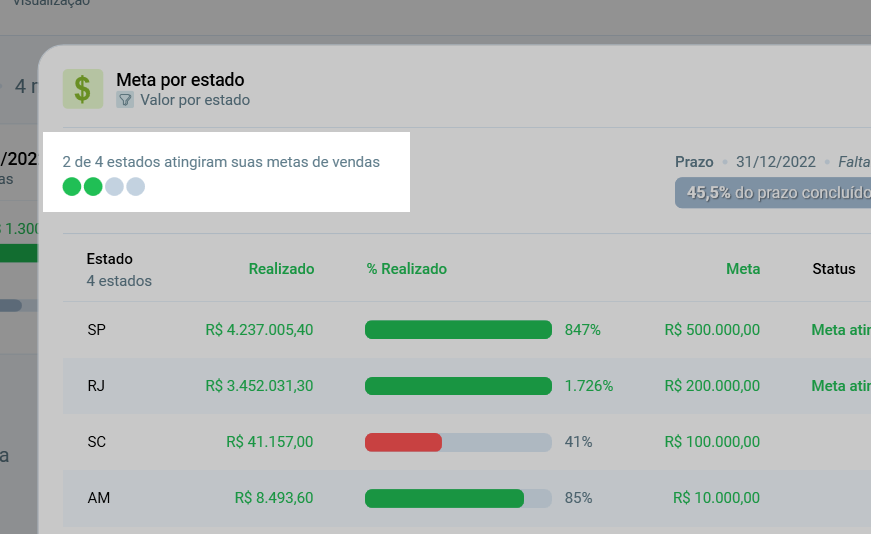
Gráfico de acompanhamento
Por fim, para cada meta temos um gráfico de acompanhamento, composto por três linhas:
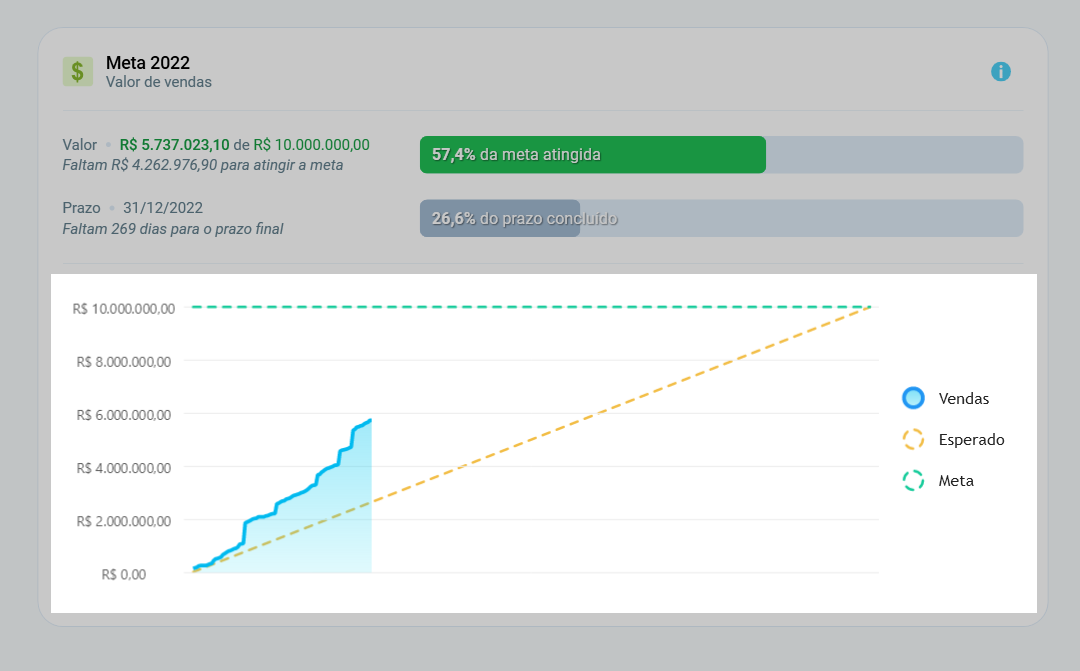
- Azul: Total realizado. Em metas de vendas, exibe o valor total de vendas. Em metas de clientes, exibe a quantidade de clientes abertos;
- Laranja: Total esperado para o atingimento da meta no futuro. Mantenha a linha azul acima da laranja para garantir o atingimento da meta no futuro;
- Verde: Meta definida. Você atingirá sua meta quando a linha azul ultrapassar a verde.
Em metas segmentadas, ao invés do gráfico, será exibido um relatório com o atingimento individual de cada filtro.
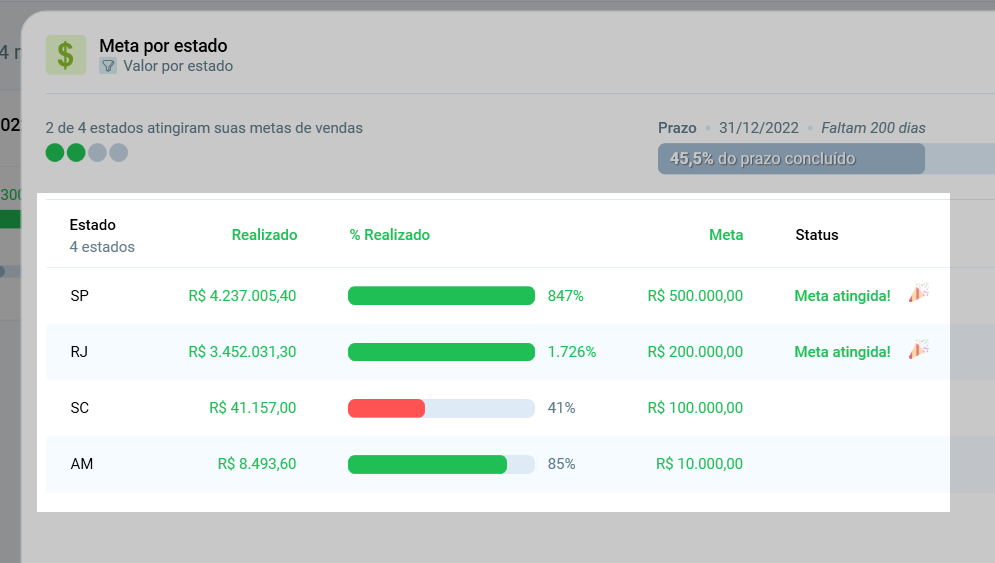
Visualização compacta
Caso você crie muitas metas, pode ser interessante ativar a visualização compacta, uma opção que exibe mais metas ao mesmo tempo na tela.
Para isso, basta selecionar a opção Compacta na parte superior do módulo.
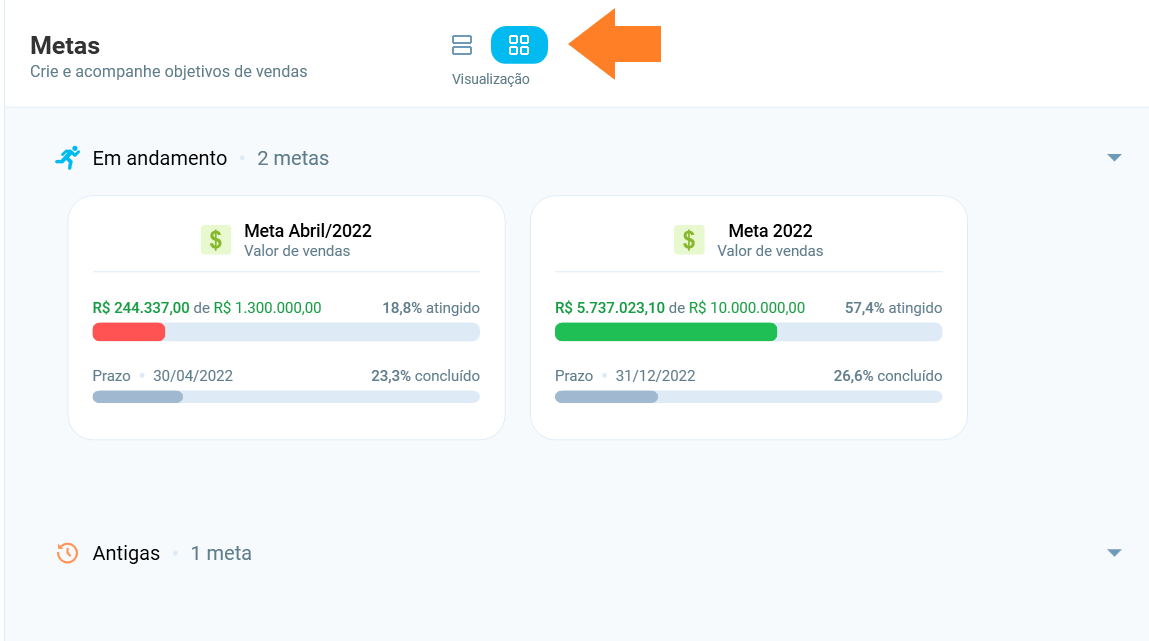
No módulo de visualização compacta, você pode clicar sobre quaquer meta para visualizar mais detalhes em tela cheia.
Visualização em tabela
Você também pode visualizar as metas em formato de tabela, exibindo ainda mais informações simultaneamente.
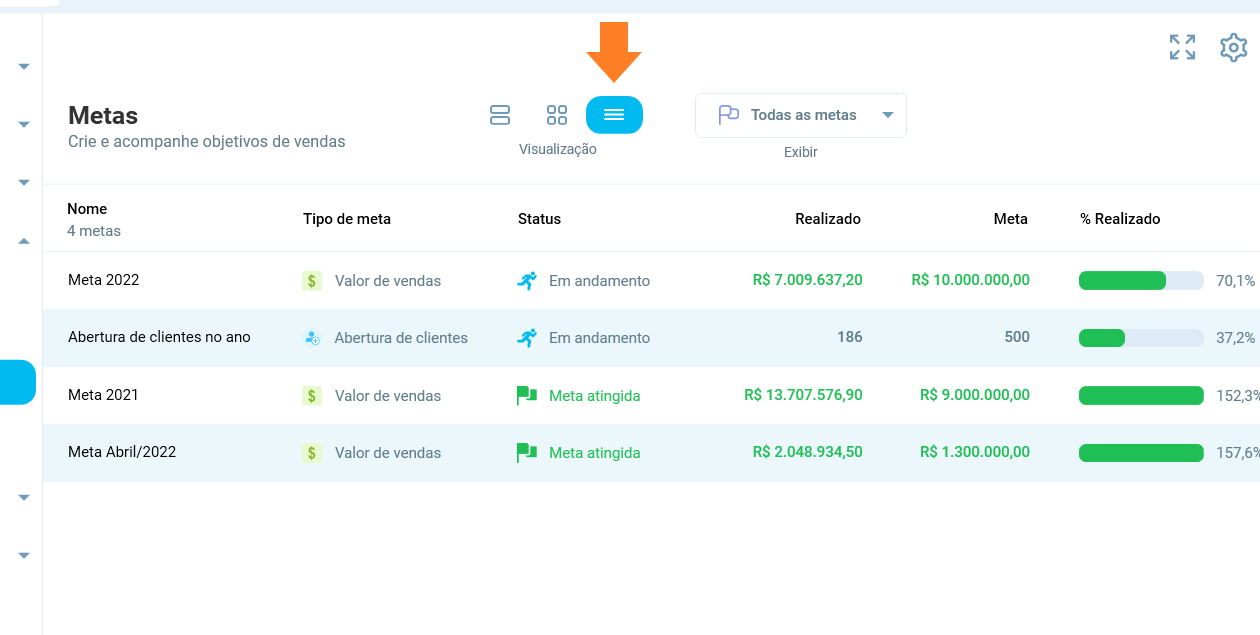
Neste modo, as metas são exibidas em formato de relatório, permitindo filtrar e ordenar as colunas.
Ao clicar em uma linha, você tem acesso às opções de tela cheia e exclusão de meta, no lado superior direito da tela.