Automatizando a integração
Neste ponto, você já pode utilizar o Salescope com seus dados, mas ainda precisará repetir o processo de importação todos os dias.
Por isso, é importante automatizar esse processo, para que ele seja realizado sempre de forma automática.
Neste artigo, mostraremos uma forma de automatizar os processos de importação que realizamos nas etapas anteriores.
Note que você pode, junto ao seu departamento de TI, escolher a melhor forma de automatizar os processos, seguindo as políticas de segurança da sua empresa. Este artigo apresenta uma recomendação.
Criando um script
O Windows permite que nós possamos criar um script que realize as tarefas que desejamos, e por fim chamá-lo de forma recorrente pelo Agendador de Tarefas do Windows. E é exatamente isso que faremos.
Comece abrindo o bloco de notas do Windows e copiando o seguinte conteúdo:
@echo off
echo Download das vendas do Bling...
"[Caminho do importador Bling]"
echo Integrando ao Salescope...
"[Caminho do Salescope Integrador]" importar-arquivo -banco "[Caminho do banco]" -vendas "[Caminho do arquivo CSV]" -arquivo-log "[Arquivo de log]" -email-log "[Email de log]" -cloud
Você deve substituir as palavras entre colchetes [] pelas informações referentes de sua empresa.
[Caminho do importador Bling]é o caminho do executável do utilitário de importação que baixamos na etapa anterior;[Caminho do Salescope Integrador], por padrão, está instalado em "c:\Program Files (x86)\Salescope\Integrador\Integrador.exe";[Caminho do banco]é o caminho do banco de dados com extensão .DB que criamos na etapa anterior;[Caminho do arquivo CSV]é o caminho do arquivo .CSV que geramos na etapa anterior. Você deve repetir o parâmetro[Caminho do arquivo a ser gerado];[Arquivo de log]arquivo onde serão gravados os logs de execução do script, deve ser um arquivo válido com extensão .TXT;[Email de log]é o email que receberá os logs de execução do script, geralmente do administrador de TI.
Exemplo de script
Veja como ficaria um exemplo de script finalizado:
@echo off
echo Download das vendas do Bling...
"c:\Salescope\BlingImportador\BlingImportador.exe"
echo Integrando ao Salescope...
"c:\Program Files (x86)\Salescope\Integrador\Integrador.exe" importar-arquivo -banco "c:\\Salescope\\banco.db" -vendas "c:\\Salescope\\vendas.csv" -arquivo-log "c:\\Salescope\\log.txt" -email-log "contato@salescope.com.br" -cloud
Salve o script
Script pronto, basta salvá-lo com a extensão .bat, como por exemplo, integracao.bat.
Caso esteja utilizando o bloco de notas do Windows, ao salvar com extensão .BAT, o Windows pode acabar entendendo como .bat.txt. Caso isso ocorra, basta pedir para salvar como "integracao.bat" entre aspas.
Teste seu script clicando duas vezes sobre ele e observando se o processo ocorre sem erros.
Agende sua execução
Se o seu script estiver correto, toda vez que você executá-lo, ele irá baixar as vendas do Bling e importá-las para o Salescope.
Podemos automatizar esse processo, para que ele seja executado de forma recorrente pelo próprio Windows.
Crie uma tarefa agendada
Comece abrindo o Agendador de Tarefas pelo menu Iniciar do Windows.
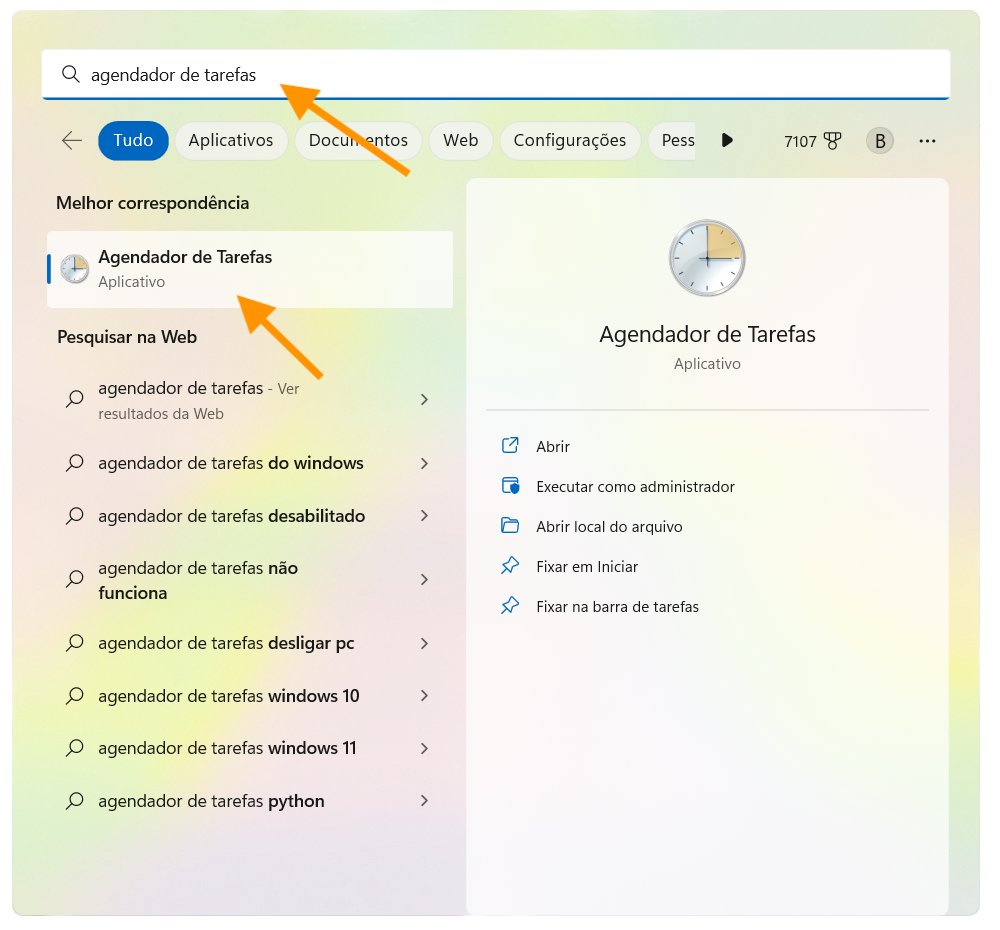
Em seguida, clique em Criar Tarefa Básica.
Digite "Salescope Integração" (ou outro nome de sua escolha) no campo Nome e clique em Avançar.
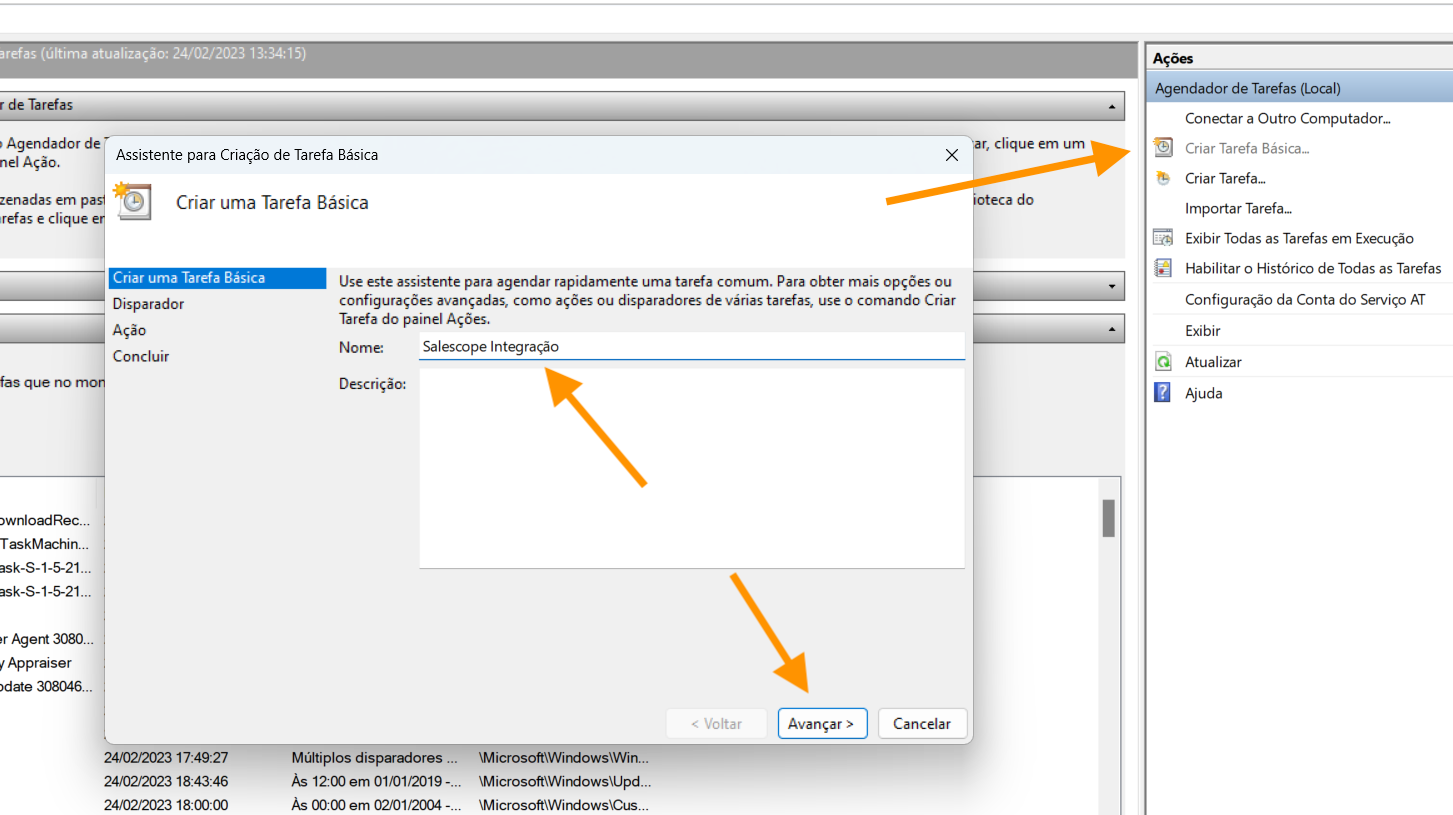
Na tela a seguir, seleciona a opção Diariamente e clique em Avançar.
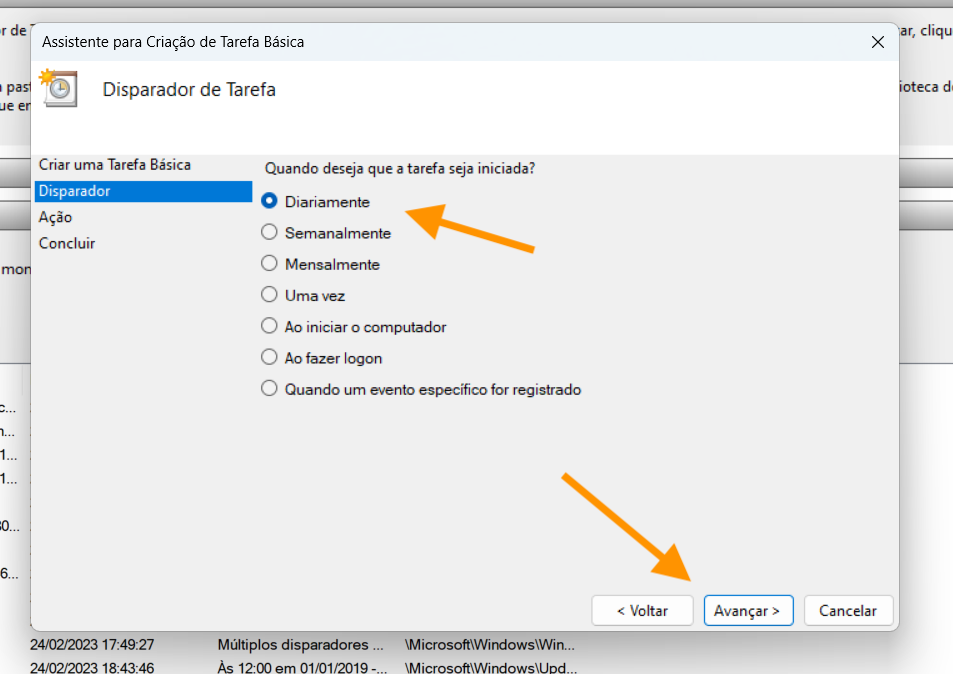
A próxima tela irá lhe pedir um horário para a execução. Escolha um horário que seja adequado para a sua empresa, de preferência entre 00:00 e 06:00 da manhã, para ter certeza de que todas as vendas do dia anterior foram importadas.
No campo Repetir a cada digite 1 dia e clique em Avançar. Assim, o script será executado todos os dias.
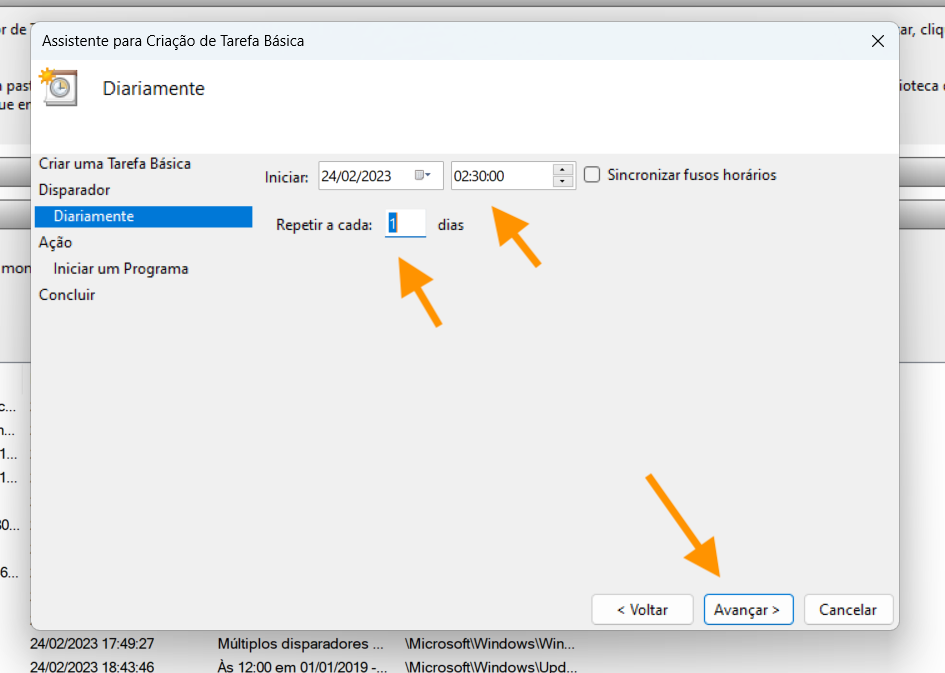
Na tela seguinte, selecione a opção Iniciar um programa e clique em Avançar.
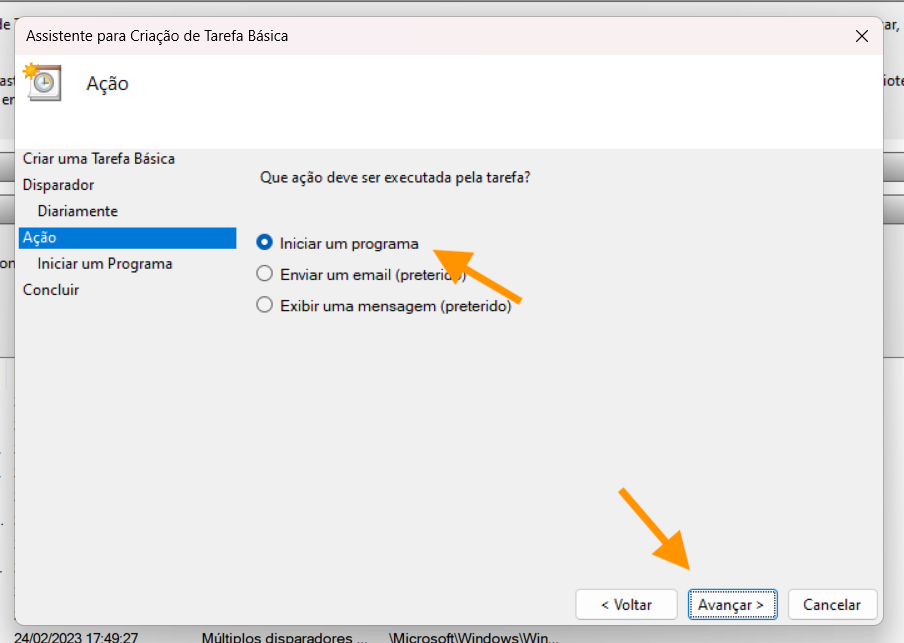
Na próxima tela você deve informar o caminho do script que criamos anteriormente. Clique em Procurar e selecione o script que criamos. Deixa os campos opcionais em branco e clique em Avançar.
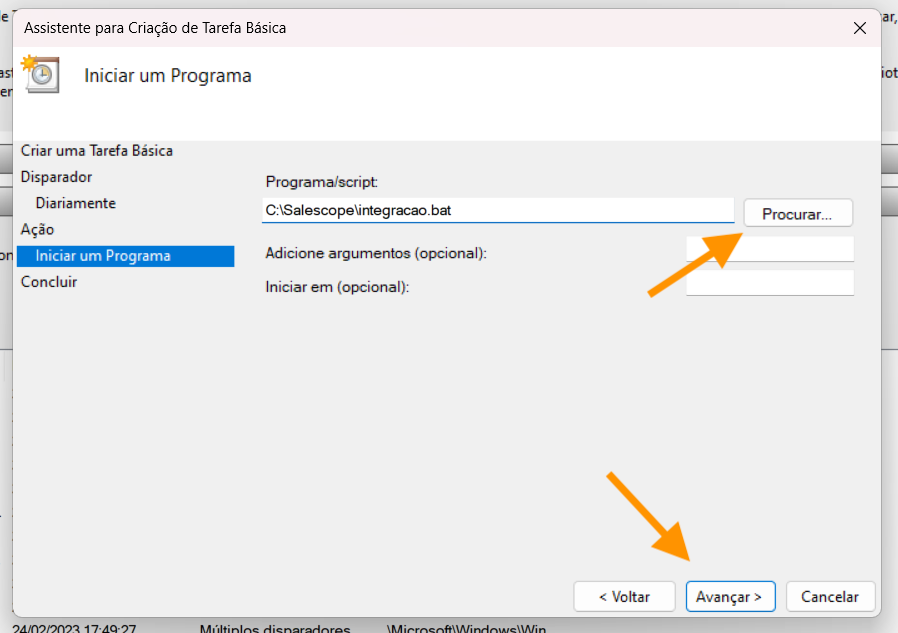
Por fim, clique em Concluir para finalizar a criação da tarefa.
Otimize a tarefa
Já temos nossa tarefa agendada para ser executada todos os dias, mas podemos melhorar um pouco mais. O Windows, por padrão, salva algumas configurações que podem resultar em problemas que impeçam o script de ser executado. Por isso, vamos realizar algumas alterações nela.
No Agendador de Tarefas procure pela nossa tarefa recém criada. Clique com o botão direito sobre ela e selecione Propriedades.
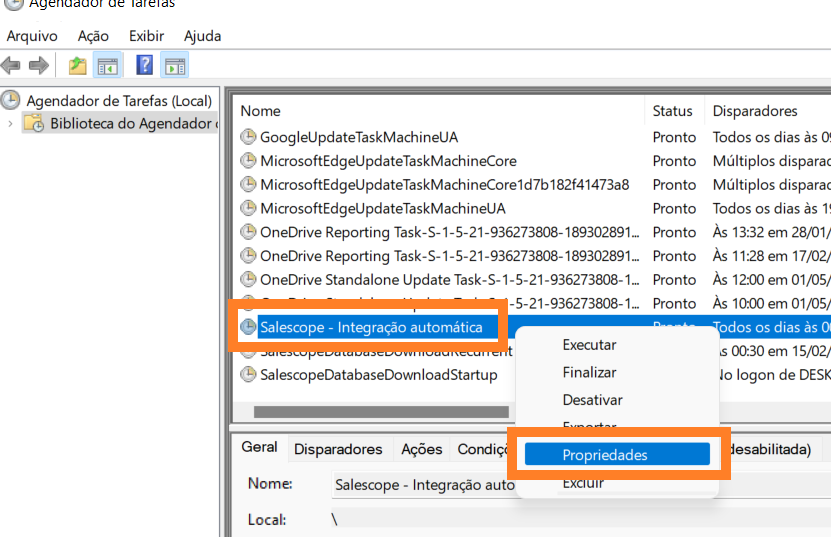
Na aba Geral, marque a opção Executar estando o usuário conectado ou não, e desmarque a opção Não armazene a senha. Isso irá garantir a execução diária da tarefa, especialmente em servidores.
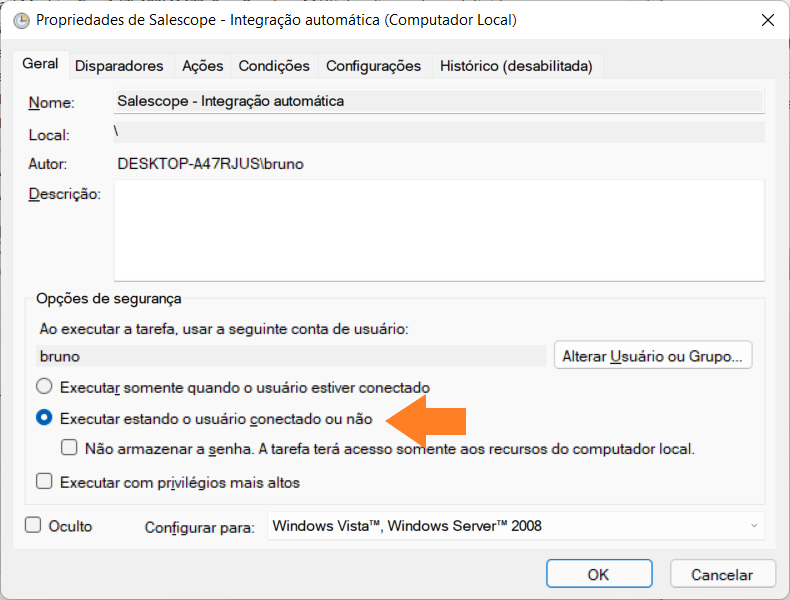
Na aba Condições, desmarque a opção Iniciar a tarefa somente se o computador estiver ligado na rede elétrica.
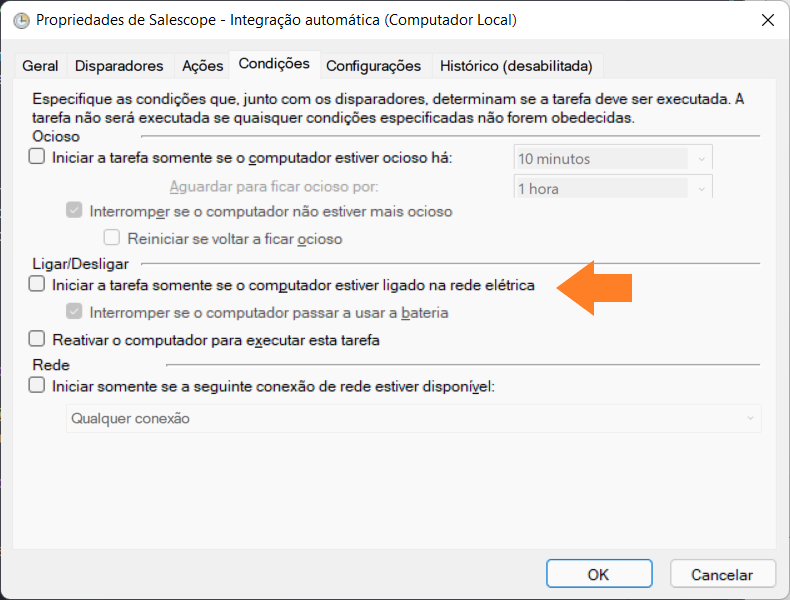
Por fim, defina a opção Interromper a tarefa se ela for executada por mais de: como 4 horas. Isso irá garantir que tarefas com problemas como locks sejam liberadas para serem executadas novamente no dia seguinte, se necessário.
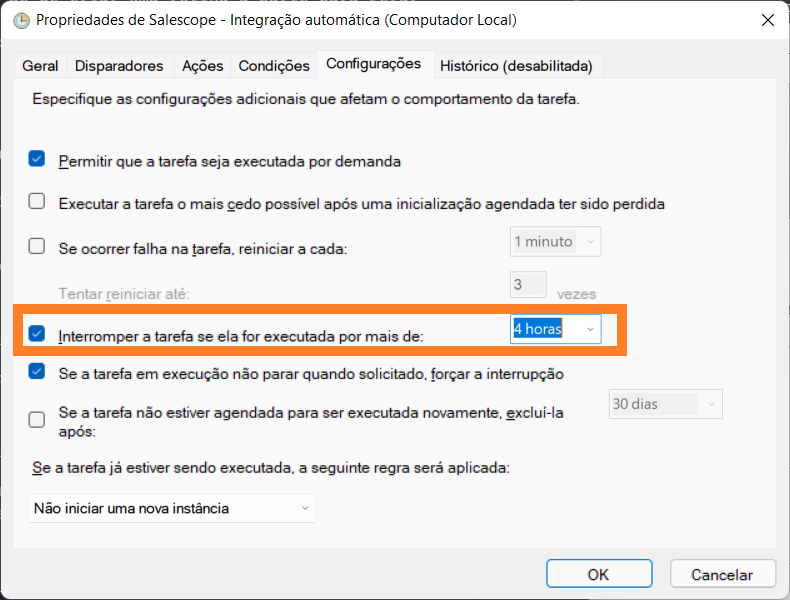
Clique em OK e pronto! Agora o Salescope será atualizado todos os dias.
Conclusão
Parabéns, você acabou de integrar e automatizar o Salecope ao seu Bling com sucesso.
Boas análises!